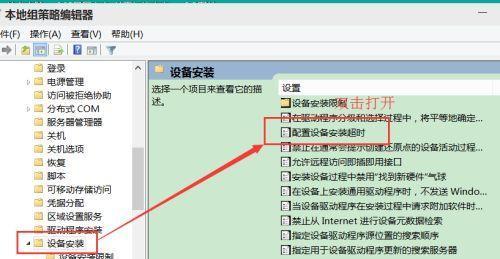当电脑运行缓慢或出现异常时,往往是由于C盘被垃圾文件占满所致。清理C盘垃圾是保持电脑顺畅运行的必要步骤。但是,手动清理太过繁琐,不仅耗费时间,还容易遗漏。本文将分享Win10清理C盘垃圾的命令,让你轻松优化电脑性能,让C盘更清爽。
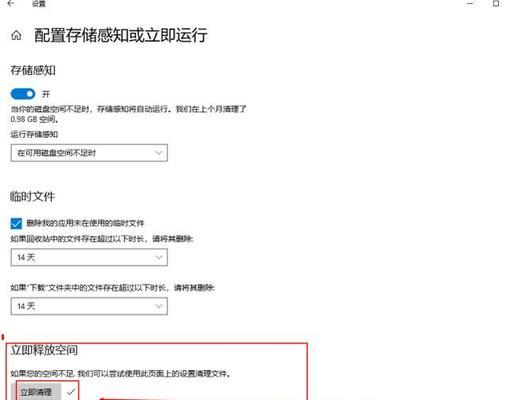
一、Win10系统自带的清理工具
Win10系统自带了一款C盘清理工具,可以删除一些不必要的系统文件和临时文件,帮助我们释放磁盘空间。
二、Win10清理C盘垃圾命令
Win10中提供了一个命令行工具DiskCleanup(磁盘清理),它可以帮助我们进行更加深入的清理,包括删除系统更新备份、Windows错误报告等系统生成的垃圾文件。
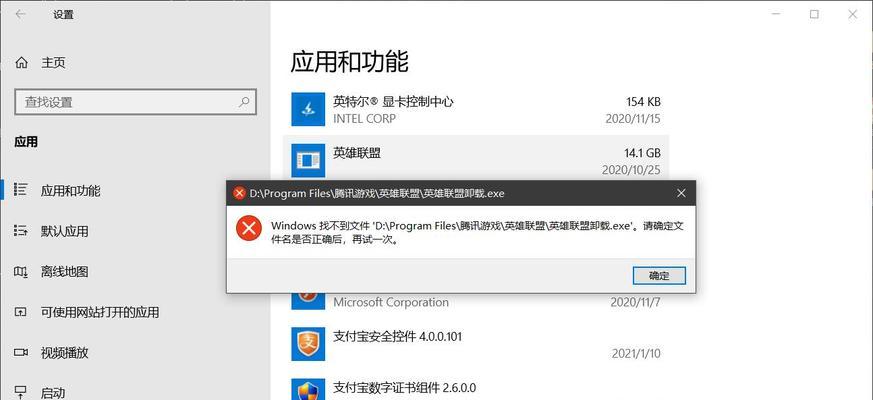
三、使用管理员身份运行命令提示符
使用管理员身份运行命令提示符可以确保我们在执行命令时拥有足够的权限,从而更好地进行操作。
四、打开命令提示符
通过Win+R打开运行窗口,输入cmd后按回车键即可打开命令提示符。
五、输入磁盘清理命令
在命令提示符中输入cleanmgr并按回车键,即可打开磁盘清理程序。
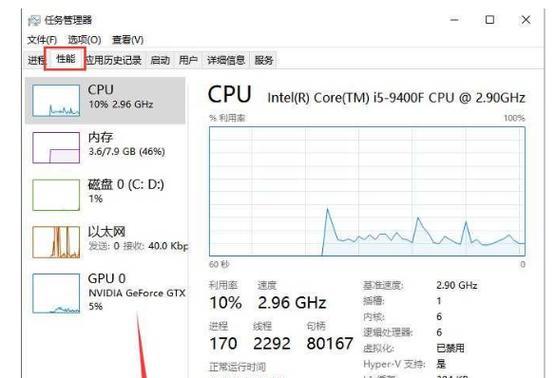
六、选择需要清理的磁盘
在磁盘清理程序中,会显示计算机中所有的磁盘,我们需要选择需要清理的磁盘。
七、选择需要清理的文件类型
在磁盘清理程序中,会列出可以删除的文件类型,我们可以勾选需要删除的文件类型,也可以点击“清理系统文件”以删除更多类型的文件。
八、点击“确定”按钮
在勾选需要删除的文件类型后,点击“确定”按钮,系统会开始进行垃圾文件清理。
九、等待清理完成
垃圾文件清理需要一定时间,需要耐心等待系统完成清理操作。
十、使用其他清理工具
除了Win10自带的清理工具和命令行工具外,还有一些第三方清理工具可以帮助我们清理C盘垃圾,如CCleaner、360安全卫士等。
十一、注意事项
在清理C盘垃圾时,我们需要注意不要删除重要的系统文件和个人文件。同时,我们也需要避免清理过度,以免对系统造成不必要的影响。
十二、定期清理C盘垃圾
清理C盘垃圾不是一次性的任务,而是需要定期进行的。建议每个月至少清理一次,以保持电脑的良好状态。
十三、注意备份重要文件
在进行任何文件操作之前,都需要进行备份重要文件,避免不必要的数据丢失。
十四、
Win10清理C盘垃圾命令是一种快捷有效的方式,可以帮助我们释放磁盘空间,提高电脑性能。同时,我们也需要遵循注意事项,并定期进行清理。
十五、结束语
希望本文能够帮助到大家,让电脑更加流畅高效。如果您有任何问题或建议,请在评论区留言,我们会尽快回复并改进。