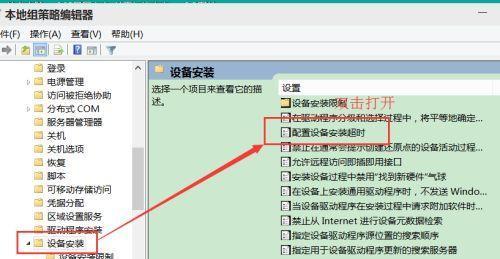Win10系统默认设置开机密码保护,这对于一些用户而言可能会觉得繁琐,所以需要关闭开机密码。本文将为大家介绍如何关闭Win10的开机密码保护。
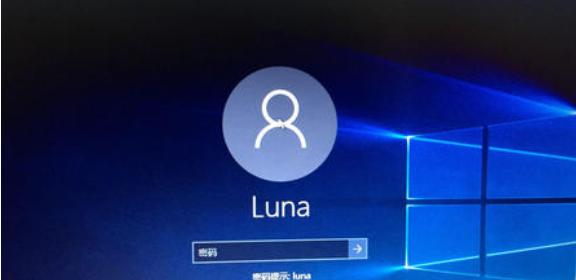
检查电脑用户账户
1.1确认当前用户类型
1.2前往“控制面板”查看账户信息

关于开机密码保护
2.1开机密码保护的优点和缺点
2.2如何判断是否需要关闭开机密码保护
修改开机密码保护设置
3.1前往“设置”应用程序
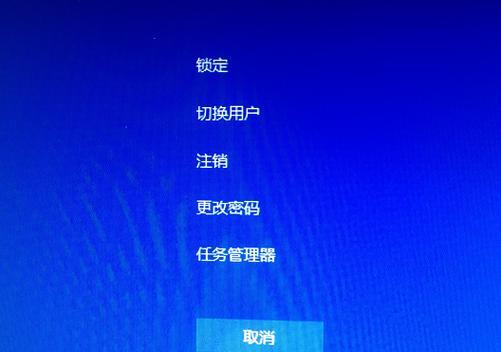
3.2找到“账户”选项
3.3切换至“登录选项”标签页
3.4修改登录方式为“无需输入密码”
3.5关闭开机密码保护
使用“运行”命令关闭开机密码保护
4.1使用组合键“Win+R”打开运行窗口
4.2在运行窗口中输入“netplwiz”
4.3关闭“用户必须输入用户名和密码才能使用该计算机”选项
通过注册表关闭开机密码保护
5.1使用组合键“Win+R”打开运行窗口
5.2在运行窗口中输入“regedit”
5.3前往“HKEY_LOCAL_MACHINE\SOFTWARE\Microsoft\WindowsNT\CurrentVersion\Winlogon”路径
5.4修改“AutoAdminLogon”键值为“1”
5.5添加“DefaultUserName”和“DefaultPassword”键值
开机密码保护关闭后可能带来的问题
6.1安全风险问题
6.2无法使用Microsoft账户登录
如何重新启用开机密码保护
7.1打开“设置”应用程序
7.2切换至“账户”选项
7.3进入“登录选项”标签页
7.4修改登录方式为“输入密码”
关闭WindowsHello面部识别
8.1打开“设置”应用程序
8.2切换至“账户”选项
8.3进入“登录选项”标签页
8.4关闭“WindowsHello面部识别”选项
开机密码保护的注意事项
9.1涉及到隐私信息问题,一定要谨慎操作
9.2如果需要重启系统,可能需要再次输入密码或面部识别
如何快速切换用户账户
10.1使用快捷键切换用户账户
10.2使用菜单栏切换用户账户
登录界面显示用户账户头像
11.1修改用户账户信息
11.2更换账户头像
登录界面显示本地用户而非Microsoft账户
12.1切换至“本地账户”
12.2关闭“使用Microsoft账户登录Windows”选项
关闭开机密码保护的其他方法
13.1使用“GroupPolicyEditor”关闭开机密码保护
13.2使用“CommandPrompt”关闭开机密码保护
为什么要关闭开机密码保护
14.1提高计算机的启动速度
14.2简化登录流程,提高效率
结语
本文为大家介绍了Win10系统中如何关闭开机密码保护的详细步骤,并提醒大家在操作时一定要注意隐私信息。关闭开机密码保护可以提高计算机的启动速度,简化登录流程,提高效率,但是也可能会带来一些安全风险问题。读者可以根据自己的需求进行选择。