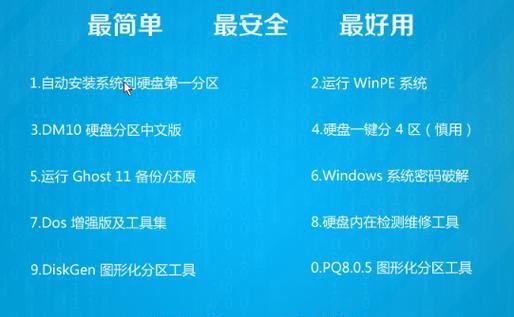在现代办公中,电脑和打印机已成为必不可少的工具,然而在一些企业或家庭中,拥有多台电脑和打印机的情况也很常见。如果每台电脑都安装一台打印机,不仅浪费资源,还增加了维护成本。使用打印机共享功能可以实现多台电脑共享一台打印机,这不仅提高了工作效率,也降低了成本。
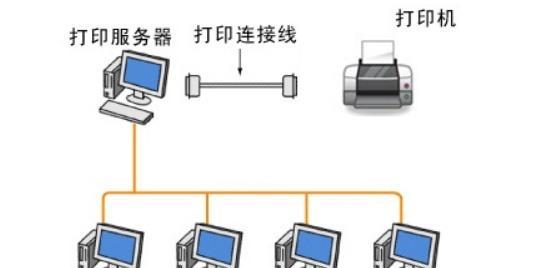
一、确定主机并共享打印机
1.确定哪一台电脑作为主机,它需要连接到打印机并将其设置为共享状态。
2.打开控制面板,在“设备和打印机”选项中找到要共享的打印机,并右键单击选择“共享”。
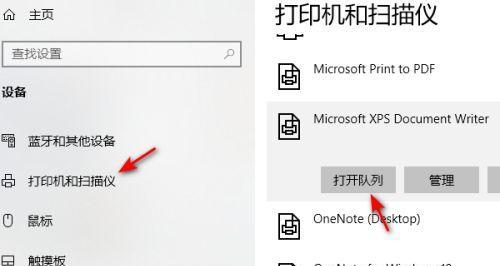
二、在其他电脑上添加共享打印机
3.在其他电脑上,打开控制面板,找到“设备和打印机”,点击“添加打印机”。
4.选择“网络打印机”选项,然后选择“浏览打印机”。
5.在此处可看到共享的打印机,选择并添加它。
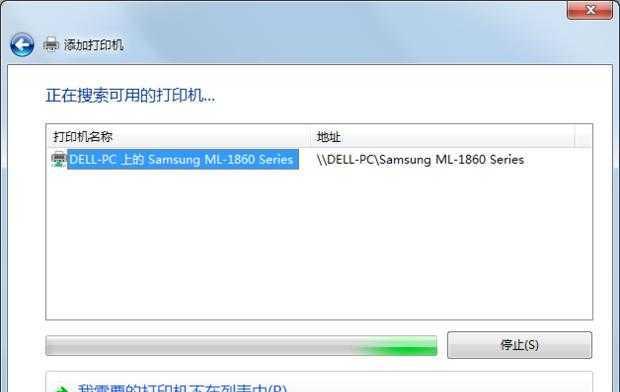
三、设置打印机默认选项
6.打开“设备和打印机”,找到共享的打印机,右键单击选择“打印首选项”。
7.在此处可以设置默认纸张、打印质量、颜色等选项。
四、设置访问权限
8.如果需要限制某些人或组访问打印机,可以在主机上进行设置。
9.打开“设备和打印机”,找到共享的打印机,右键单击选择“打印机属性”。
10.选择“安全”选项卡,点击“编辑”按钮。
11.可以添加或删除用户或组,并设置其权限。
五、打印机故障排除
12.如果出现打印机无法打印或者共享失败等问题,可以尝试重新共享或重启电脑。
13.如果仍然无法解决问题,可以查看打印机的错误日志,或者尝试更新打印机驱动程序。
六、使用打印机管理工具
14.Windows还提供了一些工具来管理打印机,例如打印机控制台和打印队列。
15.打开“设备和打印机”,右键单击共享的打印机,选择“打开打印队列”或“打印机控制台”,可以管理打印任务和打印机状态。
通过以上设置,可以在Win7系统中实现打印机共享,让多台电脑共享一台打印机,提高工作效率,降低成本。当然,在使用过程中还要注意打印机的故障排除和管理,保证其正常运行。