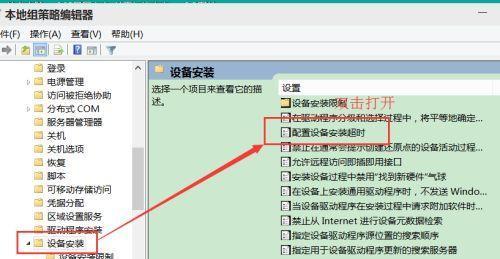随着电脑技术的不断发展,打印机已经成为我们工作和生活中不可缺少的一部分。在使用打印机的过程中,我们有时需要添加新的打印机端口来满足不同的需求。本文将为大家详细介绍在Win10操作系统下如何添加打印机端口,帮助大家轻松完成操作。
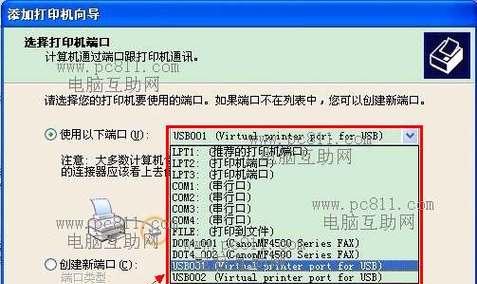
打开打印机设置窗口
在Win10系统下,我们可以通过开始菜单进入“设置”选项,然后点击“设备”找到“打印机与扫描仪”选项,并点击进入。
选择需要添加端口的打印机
在打印机与扫描仪界面中,我们可以看到已经连接的打印机列表。找到需要添加端口的打印机,并点击其名称。
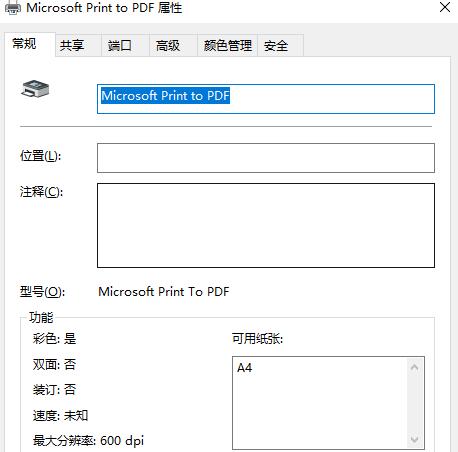
点击“管理”按钮
在打印机详细信息界面中,我们可以看到一些基本信息以及“管理”按钮。点击“管理”按钮。
选择“打印服务器属性”
在弹出的窗口中,我们可以看到一些选项。选择“打印服务器属性”。
选择“端口”选项卡
在打印服务器属性窗口中,我们可以看到“端口”、“驱动程序”、“域”等选项卡。选择“端口”选项卡。

点击“添加端口”按钮
在端口选项卡中,我们可以看到已经存在的端口列表。点击“添加端口”按钮,进入添加端口界面。
选择“标准TCP/IP端口”选项
在添加端口界面中,我们可以看到很多选项。选择“标准TCP/IP端口”选项,并点击“新建端口”按钮。
输入打印机IP地址
在新建端口界面中,我们需要输入打印机的IP地址。输入完毕后,点击“下一步”按钮。
选择打印机制造商和型号
在新建端口界面中,我们需要选择打印机的制造商和型号。选择完毕后,点击“下一步”按钮。
完成新建端口操作
在新建端口界面中,我们需要输入新端口的名称,并勾选“设备类型自动检测”选项。点击“完成”按钮,完成新建端口的操作。
确认新建端口操作
在确认新建端口操作时,系统会提示我们要添加的端口是否正确。确认无误后,点击“是”按钮。
测试新建端口
在新建端口操作完成后,我们需要对其进行测试。找到需要使用的打印机,并右键点击它的名称,选择“打印测试页面”选项。如果打印正常,则说明新建端口操作成功。
编辑已有端口
在端口选项卡中,我们也可以对已有端口进行编辑。选择需要编辑的端口,并点击“编辑端口”按钮,即可进入编辑端口界面。
删除已有端口
在端口选项卡中,我们也可以删除不需要的端口。选择需要删除的端口,并点击“删除端口”按钮,即可将其删除。
添加打印机端口是使用打印机时经常需要进行的操作之一。通过本文的介绍,相信大家已经掌握了在Win10操作系统下如何添加打印机端口的方法。希望本文可以帮助到大家,让大家在使用打印机时更加便利和高效。