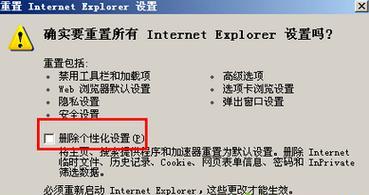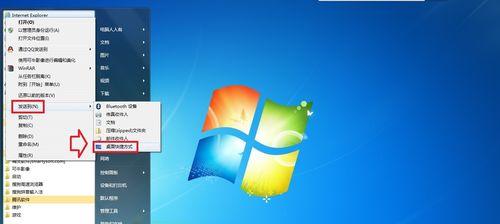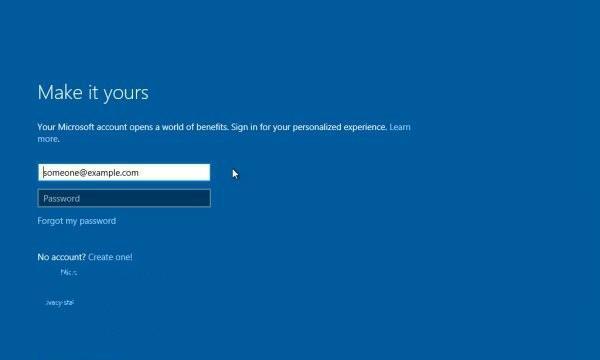在Win10系统中,我们经常需要使用IE浏览器进行网页浏览。但是,由于系统更新等原因,有些用户可能会发现桌面上的IE图标不见了,或者在菜单中找不到IE浏览器的入口。那么该怎么办呢?本文将为大家介绍Win10桌面IE图标调出的方法,帮助大家在需要时快速找到IE浏览器。
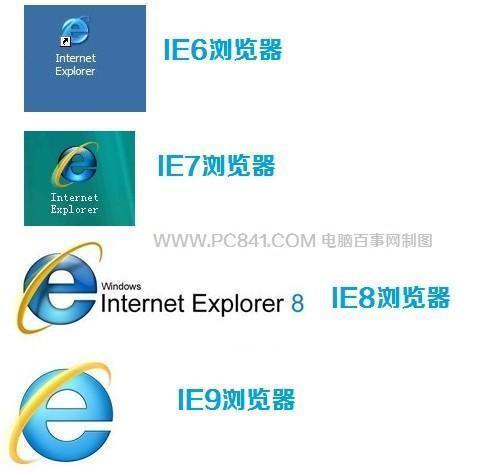
Win10桌面上IE图标为何消失
在Win10系统中,有些用户会发现桌面上的IE图标不见了,或者在开始菜单中找不到IE浏览器的入口。这是由于Win10系统更新后,IE浏览器不再是系统默认浏览器,而是被Edge浏览器取代。IE浏览器图标被隐藏了起来,但并未删除。
使用搜索功能找到IE浏览器
在Win10系统中,我们可以通过搜索功能来找到IE浏览器。只需按下“Win+S”键,输入“InternetExplorer”即可。此时,在搜索结果中会显示IE浏览器的图标和名称。我们可以通过单击该图标来启动IE浏览器,也可以将其拖动到桌面上创建快捷方式。
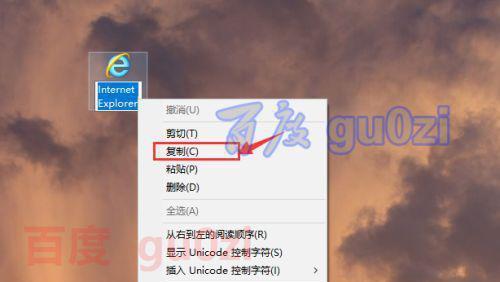
在开始菜单中找到IE浏览器
除了通过搜索功能来找到IE浏览器,我们还可以在开始菜单中找到它。只需单击开始菜单中的“所有应用”,然后在字母“I”下面找到“InternetExplorer”即可。我们也可以将其拖动到桌面上创建快捷方式。
从“程序文件”中找到IE浏览器
在Win10系统中,“程序文件”中存储着所有安装的应用程序。我们可以通过打开该文件夹来找到IE浏览器。只需按下“Win+R”键,输入“%ProgramFiles%”,然后在打开的窗口中找到“InternetExplorer”文件夹即可。我们可以将其拖动到桌面上创建快捷方式。
从“程序文件(x86)”中找到IE浏览器
如果你的Win10系统是64位的,那么还需要从“程序文件(x86)”中找到IE浏览器。只需按下“Win+R”键,输入“%ProgramFiles(x86)%”,然后在打开的窗口中找到“InternetExplorer”文件夹即可。我们也可以将其拖动到桌面上创建快捷方式。
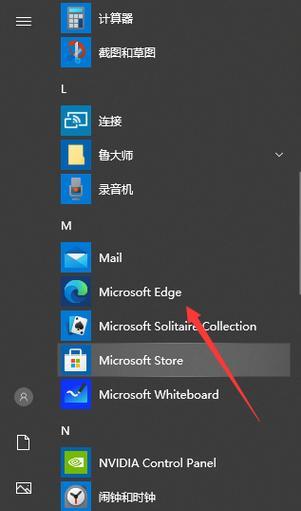
在任务栏中固定IE浏览器
如果你想快速启动IE浏览器,可以将其固定到任务栏中。只需启动IE浏览器,然后右键单击任务栏上的IE图标,选择“固定到任务栏”即可。此时,在任务栏中会出现IE浏览器的图标。我们可以通过单击该图标来快速启动IE浏览器。
在桌面上创建IE浏览器快捷方式
如果你经常使用IE浏览器,建议在桌面上创建它的快捷方式。只需找到IE浏览器的图标,然后将其拖动到桌面上即可。此时,在桌面上就会出现一个IE浏览器的快捷方式,我们可以通过单击该图标来启动IE浏览器。
通过“控制面板”找到IE浏览器
在Win10系统中,我们还可以通过“控制面板”来找到IE浏览器。只需打开“控制面板”,然后进入“程序”-“程序和功能”-“启用或关闭Windows功能”,找到“InternetExplorer11”并勾选它即可。此时,我们可以通过搜索功能或在开始菜单中找到IE浏览器,并将其拖动到桌面上创建快捷方式。
通过注册表找到IE浏览器
如果你熟悉注册表的使用,也可以通过注册表来找到IE浏览器。只需按下“Win+R”键,输入“regedit”并回车,然后进入以下路径:HKEY_LOCAL_MACHINE\SOFTWARE\Microsoft\InternetExplorer,即可找到IE浏览器的相关信息。
设置IE浏览器为默认浏览器
如果你经常使用IE浏览器,建议将其设置为默认浏览器。只需打开IE浏览器,然后单击菜单中的“工具”-“Internet选项”,在打开的窗口中选择“程序”,然后单击“设置程序”按钮,将IE浏览器设置为默认浏览器即可。
卸载Edge浏览器
如果你不想使用Edge浏览器,也可以将其卸载掉。只需进入“设置”-“应用”-“应用和功能”,找到“MicrosoftEdge”并单击它,然后选择“卸载”即可。卸载后,IE浏览器图标会重新出现在桌面上。
将IE浏览器设为桌面缺省图标
如果你希望桌面上始终显示IE浏览器图标,可以将其设为桌面缺省图标。只需找到IE浏览器的图标,然后右键单击它,选择“属性”-“快捷方式”-“更改图标”,然后选择“InternetExplorer”图标即可。
使用其他浏览器
除了IE浏览器和Edge浏览器,我们还可以使用其他浏览器,如Chrome、Firefox等。只需下载安装相应的浏览器,并将其固定到任务栏或桌面上即可。
通过本文介绍的方法,我们可以轻松找到Win10桌面上被隐藏的IE浏览器图标。同时,我们也可以将IE浏览器设置为默认浏览器,或者使用其他浏览器来满足我们的需求。希望本文能帮助大家解决IE浏览器图标消失的问题,让我们更加便捷地使用电脑。