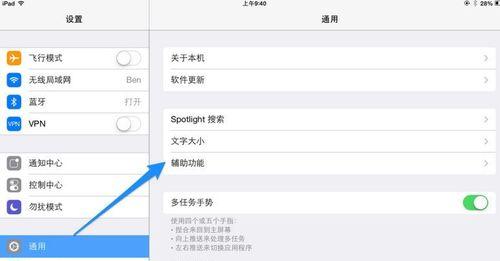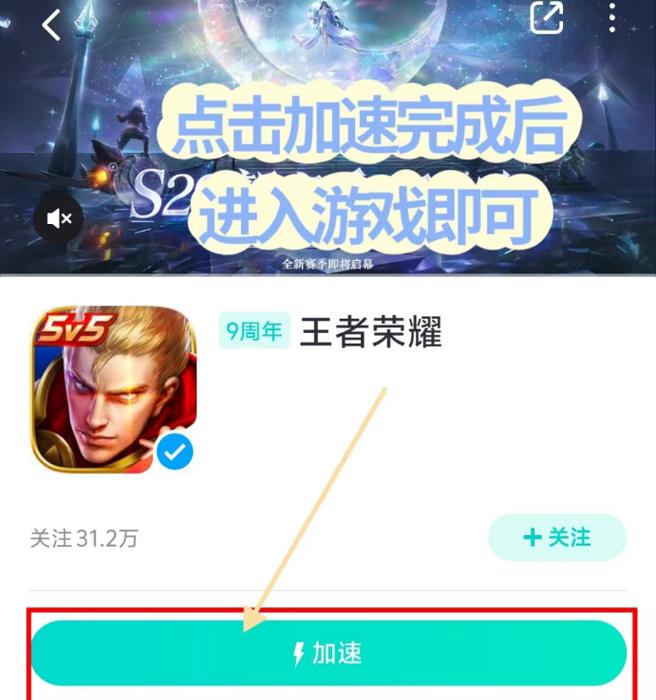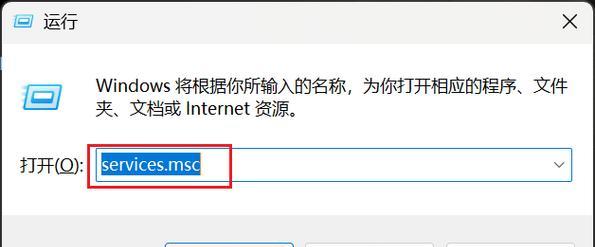电脑重装是一个常见的操作,但有时在重装后会出现无法上网的情况。如果你也遇到了这个问题,不要着急,本文将详细介绍如何修复这个问题。
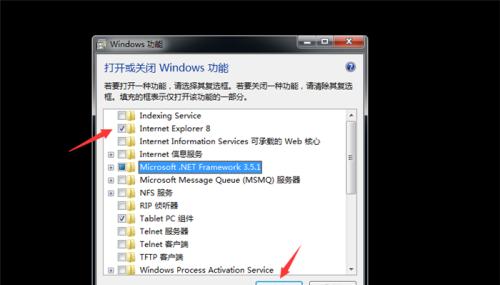
一:检查网络连接
在重装电脑后,首先要检查的是网络连接是否正常。可以通过查看网络设置或者连通性测试来检测。如果网络连接出现问题,可以尝试重新设置或者更换网线。
二:检查网卡驱动
如果网络连接正常,那么问题可能出在网卡驱动上。可以在设备管理器中找到网卡,检查是否有感叹号或者问号,如果有,说明网卡驱动需要更新或者安装。
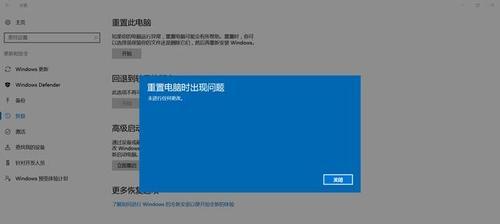
三:更新网卡驱动
如果网卡驱动需要更新,可以尝试通过Windows更新来更新驱动程序。如果Windows更新无法解决问题,可以去官方网站下载最新的驱动程序并手动安装。
四:安装网卡驱动
如果网卡驱动需要安装,可以在设备管理器中选择“更新驱动程序”,然后选择手动安装,选择正确的驱动程序并安装即可。
五:检查网络适配器
在设备管理器中,还可以找到网络适配器,检查是否有问题。如果有问题,可以尝试卸载并重新安装网络适配器。
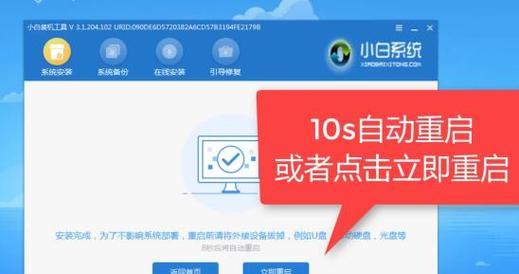
六:检查防火墙设置
有时防火墙也会阻止电脑联网。可以在防火墙设置中检查是否有禁止联网的规则,如果有,可以解除规则或者添加例外规则。
七:关闭网络共享
有时网络共享也会导致电脑无法上网。可以尝试关闭网络共享,看看是否能够解决问题。
八:重置网络设置
如果以上方法都无法解决问题,可以尝试重置网络设置。在命令提示符中输入“netshwinsockreset”,然后重启电脑即可。
九:清除DNS缓存
DNS缓存也可能导致电脑无法上网。可以在命令提示符中输入“ipconfig/flushdns”来清除DNS缓存。
十:检查路由器设置
如果所有电脑都无法上网,可能是路由器出了问题。可以尝试重新启动路由器,或者检查路由器设置是否正确。
十一:尝试静态IP地址
有时使用静态IP地址也可以解决无法上网的问题。在网络连接设置中选择手动设置IP地址,设置正确的IP地址、子网掩码、网关和DNS即可。
十二:尝试开启DHCP
如果电脑无法自动获取IP地址,可以尝试开启DHCP。在网络连接设置中选择自动获取IP地址,并确保路由器已经开启了DHCP功能。
十三:尝试使用其他网络
如果以上方法都无法解决问题,可以尝试连接其他网络来检查问题是否出在电脑上。
十四:寻求专业帮助
如果以上方法都无法解决问题,可能是硬件故障或者其他不可预知的原因导致的。这时候需要寻求专业帮助来解决问题。
十五:
在重装电脑后无法上网时,首先要检查网络连接和网卡驱动。如果问题依然存在,可以尝试重置网络设置、清除DNS缓存、检查路由器设置等方法来解决问题。如果以上方法都无法解决问题,需要寻求专业帮助来解决问题。