在日常使用电脑的过程中,我们可能会忘记关机,导致电脑长时间运转,浪费电能,也不利于电脑的健康。为了解决这个问题,Win7系统提供了自动关机时间的功能。下面将一步步教你如何设置。
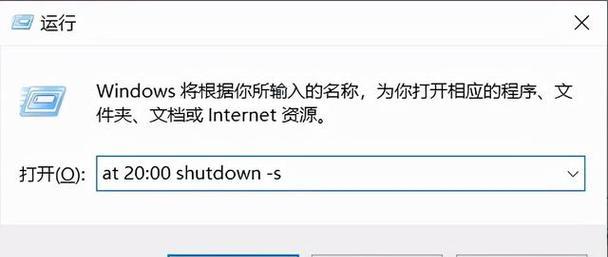
打开控制面板
进入Win7系统后,单击“开始”按钮,在搜索框中输入“控制面板”,然后按回车键打开控制面板。
选择“系统和安全”选项
在控制面板中,选择“系统和安全”选项。
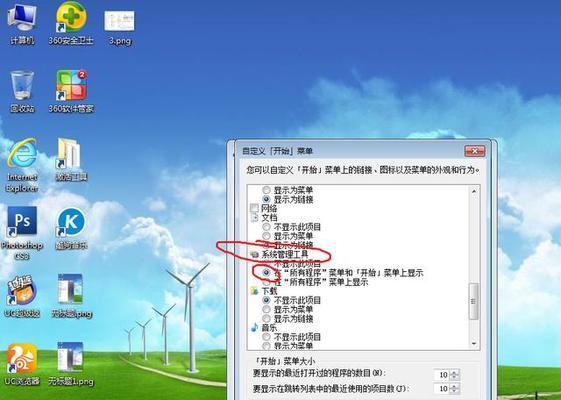
选择“管理工具”选项
在“系统和安全”页面中,选择“管理工具”选项。
选择“任务计划程序”
在“管理工具”页面中,找到“任务计划程序”,并单击打开。
选择“创建任务”选项
在“任务计划程序”页面中,选择“创建任务”选项。
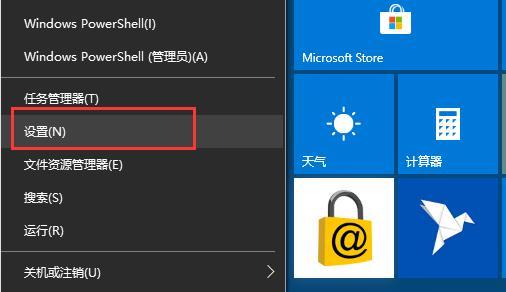
填写任务名称
在新建任务窗口中,填写任务名称(例如:“每日自动关机”)和描述(例如:“每天晚上10点自动关机”)。
选择触发器
选择“触发器”选项卡,并单击“新建”按钮。在新建触发器对话框中,选择“每天”,并填写具体执行时间(例如:“晚上10点”)。
选择操作
选择“操作”选项卡,并单击“新建”按钮。在新建操作对话框中,选择“关机计算机”。
设置条件
选择“条件”选项卡,并根据需要设置触发条件(例如:“计算机运行时间超过2小时”)。
设置设置
选择“设置”选项卡,并根据需要设置任务的优先级、电源管理等相关设置。
保存任务
完成上述设置后,单击“确定”按钮保存任务。
检查任务状态
在“任务计划程序”页面中,找到新创建的任务,确保其状态为“已启用”。
检查任务执行情况
在指定的执行时间到达时,电脑会自动关机。您可以在日志列表中查看任务的执行情况。
修改任务
如果需要修改已创建的任务,可以在“任务计划程序”页面中找到该任务,右键单击并选择“修改”,然后按照需要进行修改。
通过以上步骤,我们可以轻松地在Win7系统上设置自动关机时间,省时省力,减少能源浪费,还有助于维护电脑的健康。相信本文能够帮助到广大Win7用户。




