在使用电脑连接Wi-Fi时,我们有时会遇到无法连接的问题。这时候,可能是因为电脑没有安装相应的无线网卡驱动导致的。本文将为大家介绍以无线网络怎么安装驱动为主题的文章,希望能够帮助大家解决这个问题。
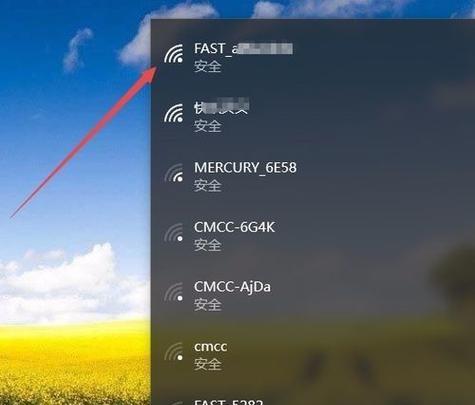
检查无线网卡型号
查找对应驱动程序
下载驱动程序
打开驱动程序
点击“下一步”
选择“我接受此协议”
选择安装位置
点击“安装”
等待驱动安装完成
重启电脑
检查驱动是否成功安装
更新驱动程序
卸载驱动程序
安装无线热点软件
调整网络适配器设置
检查无线网卡型号:在开始安装驱动程序之前,需要先确定无线网卡型号,以便找到正确的驱动程序。可以在设备管理器中查看或者通过无线网卡型号标签查找。
查找对应驱动程序:在确定无线网卡型号后,需要到官方网站或者第三方网站上查找对应的驱动程序。需要注意的是,下载的驱动程序必须与操作系统和无线网卡型号相对应。
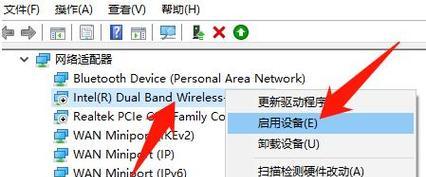
下载驱动程序:在找到对应的驱动程序后,需要下载并保存到本地。可以使用浏览器或者下载工具进行下载。下载完成后,需要确保文件已经完整下载,避免出现安装失败的情况。
打开驱动程序:在下载完成后,需要双击驱动程序文件打开安装向导。如果电脑提示是否允许安装程序,请选择“是”。
点击“下一步”:在打开安装向导后,需要依次点击“下一步”按钮,直到出现“安装”选项。
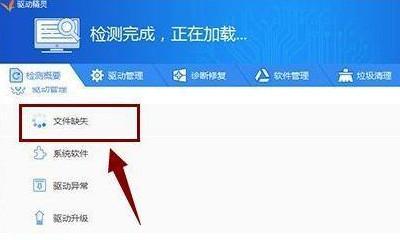
选择“我接受此协议”:在出现“安装”选项之前,需要先选择“我接受此协议”。否则,无法继续进行安装。
选择安装位置:在选择“安装”选项后,会出现安装位置选项。一般情况下,建议选择默认位置进行安装。
点击“安装”:在选择好安装位置后,需要点击“安装”按钮进行驱动程序的安装。在进行安装时,需要确保电脑已经连接互联网。
等待驱动安装完成:在点击“安装”按钮后,需要等待驱动程序的安装过程。安装时间可能会因为驱动程序大小和电脑配置而有所不同。
重启电脑:在驱动程序安装完成后,需要重启电脑。这样才能使驱动程序生效,并且可以使电脑正常连接Wi-Fi。
检查驱动是否成功安装:在重启电脑后,需要检查无线网卡是否正常工作。可以在设备管理器中查看或者通过无线网卡标志进行判断。
更新驱动程序:如果发现驱动程序不够稳定或者出现异常,可以尝试更新驱动程序。需要注意的是,更新驱动程序的过程中需要先卸载旧的驱动程序。
卸载驱动程序:如果需要卸载驱动程序,可以在设备管理器中找到无线网卡,右键点击选择“卸载设备”,然后根据提示进行操作。
安装无线热点软件:如果需要开启电脑的无线热点功能,可以通过安装无线热点软件实现。需要注意的是,无线热点软件的选择要与无线网卡相对应。
调整网络适配器设置:如果遇到连不上Wi-Fi的问题,可以尝试调整网络适配器的设置。可以在“控制面板”中找到“网络和共享中心”,然后选择“更改适配器设置”,然后根据提示进行调整。
通过本文的介绍,相信大家已经学会了如何安装无线网卡驱动程序,以及如何解决电脑无法连接Wi-Fi的问题。需要注意的是,在进行驱动程序安装时,要选择对应的驱动程序,并且需要确保文件已经完整下载。希望大家可以顺利连接Wi-Fi,享受高速网络。
