如今,Wi-Fi已成为我们日常生活中不可或缺的一部分。然而,对于很多人来说,让台式电脑连接到Wi-Fi网络可能是一项具有挑战性的任务。本文将为您介绍一些简单而有效的方法,帮助您成功连接台式电脑到Wi-Fi网络,轻松畅享网络世界。
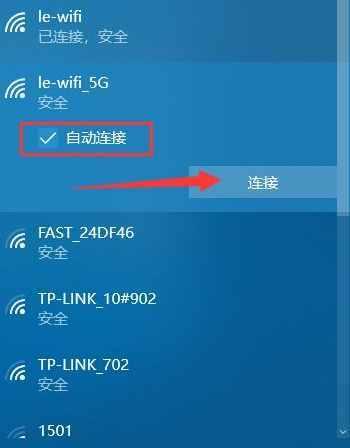
确认你的台式电脑支持Wi-Fi功能
要成功连接台式电脑到Wi-Fi网络,首先需要确认你的台式电脑是否支持Wi-Fi功能。大多数现代台式电脑都配备了无线网卡,但确保您的电脑配置中包含无线功能或者有无线网卡。
选择一个稳定的Wi-Fi网络
在尝试连接Wi-Fi之前,确保您选择的Wi-Fi网络是稳定可靠的。一些公共网络可能会出现不稳定的情况,导致连接问题。最好选择一个私人或可靠的网络。
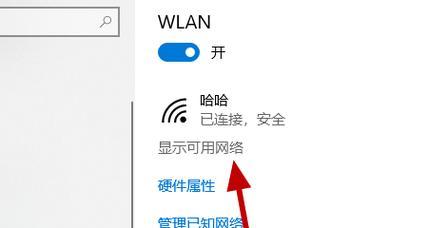
将Wi-Fi路由器放置在合适位置
Wi-Fi信号的强弱与路由器的放置位置有关。将路由器放在离电脑较近且无阻挡的位置,可以提高信号强度和连接质量。
打开台式电脑的Wi-Fi功能
在连接Wi-Fi之前,确保您的台式电脑的Wi-Fi功能处于打开状态。您可以通过电脑设置或者键盘上的Wi-Fi开关来实现。
扫描可用的Wi-Fi网络
打开您的台式电脑的Wi-Fi设置,并扫描可用的Wi-Fi网络。系统将列出附近的网络名称。选择您要连接的网络,并点击“连接”。
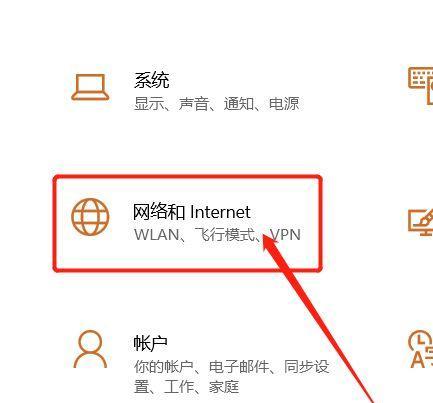
输入Wi-Fi密码
如果您选择的Wi-Fi网络是需要密码才能连接的,系统将提示您输入密码。输入正确的密码,并点击“连接”。确保密码准确无误,以免导致连接失败。
等待台式电脑成功连接到Wi-Fi网络
一旦您输入了正确的密码,台式电脑将尝试连接到Wi-Fi网络。等待一段时间,直到系统提示您已成功连接到网络。
检查IP地址和DNS设置
在有些情况下,即使您成功连接到Wi-Fi网络,但您的电脑可能无法上网。这可能是由于IP地址或DNS设置问题引起的。确保您的电脑从路由器那里获取到正确的IP地址和DNS设置。
更新无线网卡驱动程序
如果您的台式电脑仍然无法连接到Wi-Fi网络,可能是由于无线网卡驱动程序过时所致。访问网卡制造商的官方网站,下载并安装最新的驱动程序,以解决潜在的兼容性问题。
尝试重启路由器和电脑
有时,简单的重启可以解决连接问题。尝试同时关闭电脑和路由器,然后再重新打开。等待它们完全启动后,再次尝试连接Wi-Fi网络。
检查其他设备的连接状态
如果您的台式电脑仍然无法连接到Wi-Fi网络,检查其他设备(如手机、平板电脑)是否能够成功连接。如果其他设备也无法连接,可能是路由器出现问题。
联系网络服务提供商
如果您尝试了上述所有方法仍无法解决连接问题,可能是您的网络服务提供商出现故障。联系他们的客服并提供相关信息,以便他们帮助您解决问题。
使用网线连接台式电脑
如果所有尝试都没有成功,您可以考虑使用网线将台式电脑直接连接到路由器。这将确保稳定的网络连接,并暂时解决Wi-Fi连接问题。
定期维护和更新
一旦您成功连接了台式电脑到Wi-Fi网络,建议定期进行维护和更新。确保您的操作系统、无线网卡驱动程序以及安全软件都是最新版本,以提供更好的连接体验。
通过按照本文中提供的步骤,您可以轻松地将台式电脑连接到Wi-Fi网络。记住,确认台式电脑的Wi-Fi功能,选择稳定的网络,正确输入密码,并进行一些常见的故障排除步骤,将帮助您解决可能出现的连接问题。享受便捷的无线上网体验吧!




