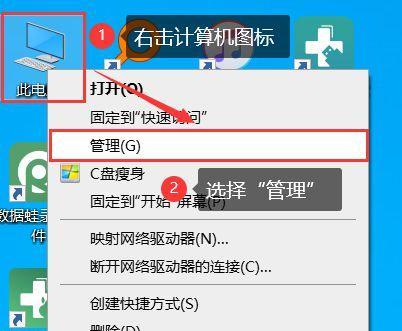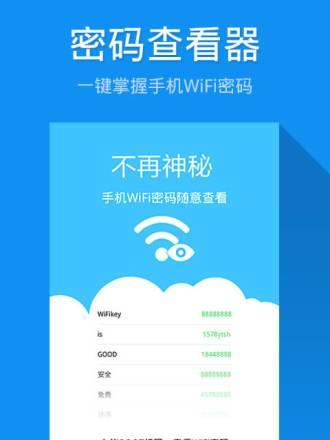在现代生活中,电脑已经成为我们生活中必不可少的工具之一。而随着现代科技的不断进步,无线网络已经成为了我们生活中必不可少的一部分。所以,如何在使用笔记本的时候连接WiFi,让我们更加便捷地使用互联网呢?
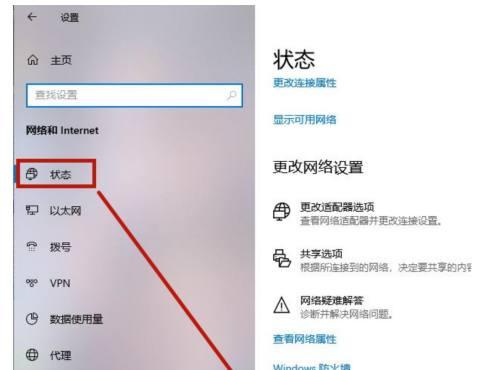
一、检查WiFi是否开启
在使用笔记本连接WiFi之前,首先要确认的是你所使用的笔记本是否开启了WiFi功能。通常情况下,笔记本电脑的F1-F12功能键中会有一个无线信号标志,如果该标志处于亮着的状态,则说明你的笔记本已经开启了WiFi功能。
二、打开网络和共享中心
在确认WiFi功能已经开启之后,接下来要做的是打开电脑中的网络和共享中心。方法是:在电脑屏幕左下角点击开始按钮,然后点击设置图标,再点击网络和Internet选项,最后点击网络和共享中心。
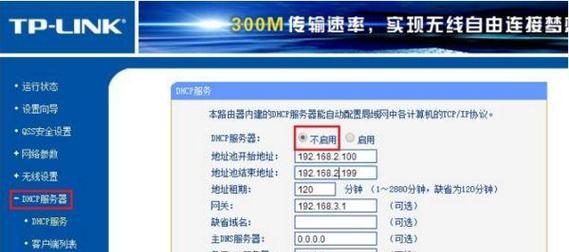
三、点击“设置新的连接或网络”
在打开的网络和共享中心窗口中,你可以看到很多网络相关的选项。此时,你需要点击“设置新的连接或网络”。
四、选择“连接到Internet”
在接下来出现的选项中,选择“连接到Internet”,然后点击“下一步”。
五、选择“无线网络连接”
在接下来出现的选项中,选择“无线网络连接”,然后点击“下一步”。
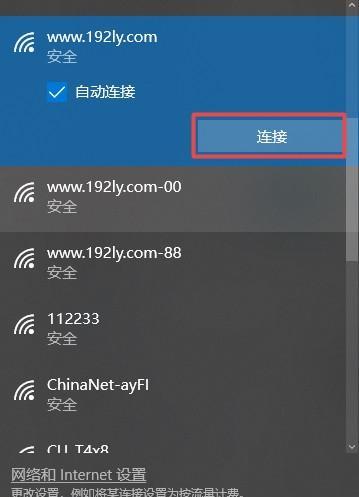
六、选择WiFi名称
在接下来的选项中,你会看到电脑正在搜索可用的WiFi网络。此时,你只需要从列表中选择你所要连接的WiFi名称即可。
七、输入密码
在选择了WiFi名称之后,你需要输入该WiFi所对应的密码,才能成功连接上该WiFi。
八、点击“连接”
在输入了WiFi密码之后,点击“连接”按钮即可进行连接。如果连接成功,则会出现“已连接”的字样。
九、检查IP地址
在成功连接WiFi之后,需要检查一下你所使用的电脑是否获取了正确的IP地址。方法是:打开网络和共享中心,点击“更改适配器设置”,然后找到你所连接的无线网络,右键点击属性,找到Internet协议版本4(TCP/IPv4)选项,并确认该选项中有正确的IP地址和子网掩码。
十、检查DNS服务器
如果在检查IP地址的过程中发现电脑没有自动获取到DNS服务器,则需要手动输入DNS服务器信息。方法是:在Internet协议版本4(TCP/IPv4)选项中,选择“使用下面的DNS服务器地址”选项,并输入正确的DNS服务器地址即可。
十一、测试网络连接
在完成上述步骤之后,可以尝试打开浏览器,访问任意网站,来测试网络是否畅通。
十二、更新网络适配器驱动程序
如果在进行连接WiFi的时候遇到了问题,那么可能是因为电脑中的网络适配器驱动程序过旧。此时,需要打开设备管理器,找到网络适配器选项,然后右键点击该选项中所对应的驱动程序,并选择更新驱动程序。
十三、尝试连接其他WiFi
如果在进行连接WiFi的时候还是存在问题,那么可能是因为你所连接的WiFi存在问题。此时,可以尝试连接其他WiFi网络,或者到其他地方去尝试连接WiFi。
十四、重启电脑和路由器
如果在进行连接WiFi的时候还是存在问题,那么最后一种解决方法就是重启电脑和路由器了。通常情况下,重启之后就可以成功连接WiFi了。
以上就是使用笔记本连接WiFi的详细步骤,希望对您有所帮助。在使用电脑的过程中,遇到问题不要惊慌,按照上述步骤一步一步来,相信一定能够成功连接WiFi,并顺畅地使用互联网。