苹果13作为最新一代苹果手机,拥有强大的摄像功能和高像素照片质量。然而,有时我们可能需要将手机中的照片传输至电脑进行存储、编辑或分享。本文将为您详细介绍如何使用苹果13连接电脑,并通过简单的步骤将照片传输至电脑。
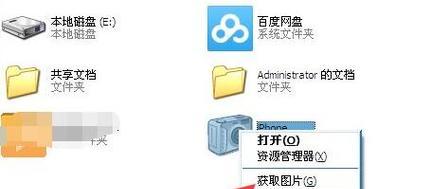
1.准备所需设备和软件
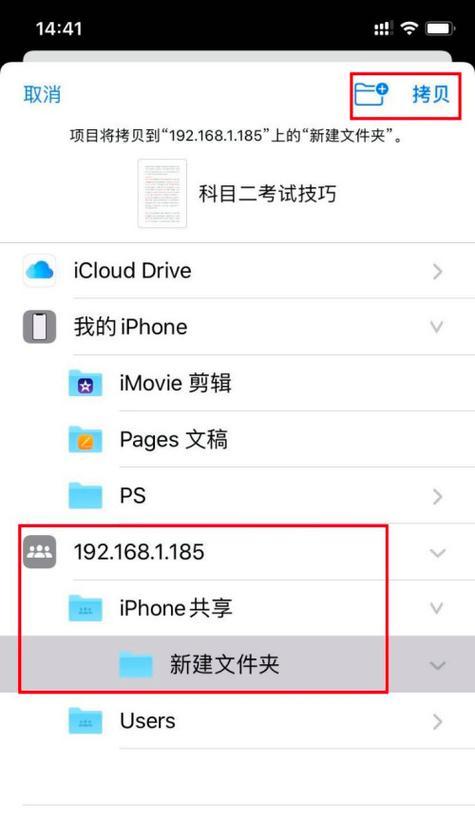
-使用原装数据线:选择一根原装的Lightning数据线,确保连接质量和兼容性。
-确认电脑系统要求:确保电脑系统兼容苹果13,并安装最新版本的iTunes或iCloud。
2.连接苹果13和电脑
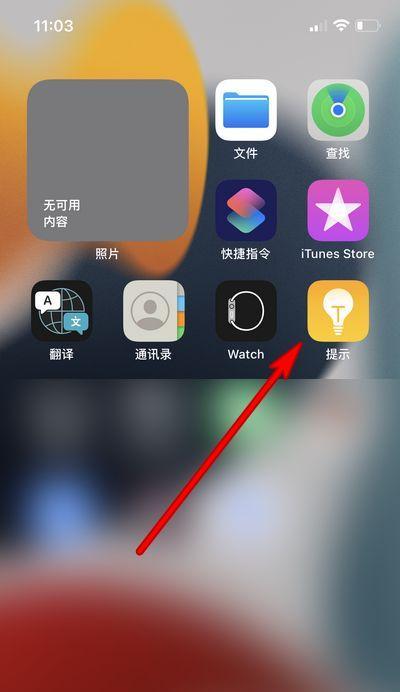
-插入数据线:使用Lightning数据线的一端插入苹果13的Lightning接口,另一端插入电脑的USB接口。
-解锁手机:若手机处于锁屏状态,需解锁并信任电脑。
3.启动iTunes或iCloud
-通过iTunes传输:若已安装iTunes,启动软件后会自动检测到连接的苹果13,点击设备图标进入设备页面。
-使用iCloud传输:若选择使用iCloud传输,确保手机已登录相同的iCloud账号,并开启iCloud照片功能。
4.选择照片传输方式
-通过iTunes传输:在设备页面中,选择“照片”选项卡,然后勾选“同步照片”选项,选择要传输的照片文件夹或相册。
-使用iCloud传输:在手机设置中找到“照片”,确保“iCloud照片”开关已打开,照片将自动上传至iCloud。
5.开始传输照片
-通过iTunes传输:点击“应用”选项卡,滑动页面找到“文件共享”部分,选择需要传输的照片文件夹,点击“添加”按钮。
-使用iCloud传输:在电脑浏览器中打开iCloud网页版,登录账号后找到“照片”选项,选择要下载的照片并点击下载。
6.等待传输完成
-通过iTunes传输:传输速度取决于照片数量和大小,耐心等待传输完成。
-使用iCloud传输:下载速度受网络状态影响,视照片数量和网络条件可能需要一定时间。
7.检查传输结果
-通过iTunes传输:传输完成后,在电脑上的相应文件夹中检查是否成功传输照片。
-使用iCloud传输:在电脑上的相应文件夹中,检查下载的照片是否完整和准确。
8.断开连接
-安全断开连接:在电脑中的iTunes或iCloud中,找到“设备”选项,点击断开连接或注销账号。
-安全拔出数据线:在电脑端右下角点击“安全删除硬件”图标,选择移除对应的设备。
9.照片备份和管理
-备份至电脑:传输照片至电脑后,可以将其备份到其他存储介质,以防数据丢失或手机损坏。
-使用相册管理软件:在电脑上安装相册管理软件,可以更方便地管理和编辑照片。
10.常见问题与解决方法
-如何处理传输过程中的中断或错误?
-如何解决传输速度过慢的问题?
-如何避免照片重复传输?
11.更多数据传输选项
-使用第三方应用程序:通过搜索苹果商店或互联网,可以找到更多专门用于数据传输的应用程序。
-无线传输选项:苹果13也支持无线传输照片至电脑,可以选择使用AirDrop或其他Wi-Fi传输方式。
12.注意事项和建议
-注意数据安全:在传输过程中,确保连接和存储设备的安全,以防止照片泄漏或丢失。
-及时清理手机空间:传输照片至电脑后,及时清理手机中的相册,释放存储空间。
13.拓展功能和应用
-照片编辑和滤镜:通过专业的照片编辑软件,可以对传输至电脑的照片进行编辑、添加滤镜等操作。
-照片分享和打印:将照片传输至电脑后,可以方便地进行社交媒体分享或打印成纸质照片。
14.实例操作演示
-图文并茂:通过图文并茂的操作演示,向读者展示具体步骤和界面操作。
15.
本文详细介绍了使用苹果13连接电脑传输照片的步骤和注意事项。无论您是选择使用iTunes还是iCloud,都可以轻松地将手机中的照片传输至电脑,并通过备份和管理软件对照片进行进一步的处理。希望本文对您有所帮助,让您更好地利用苹果13的优势功能。
