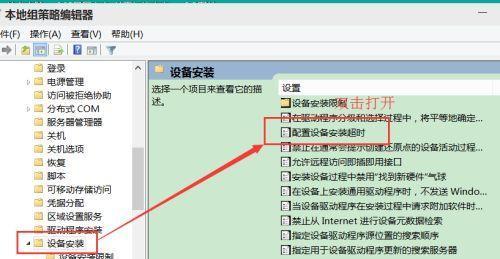电脑在长时间使用后会产生大量的垃圾文件,占用系统资源,导致系统运行缓慢、卡顿等问题。这时候,我们需要使用清理垃圾的工具来清除这些无用的文件。Win10自带了清理垃圾的工具,本文将教大家如何快速打开此工具,提升电脑性能。
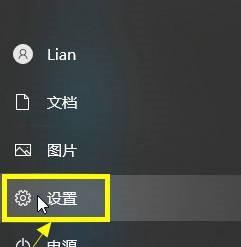
Win10自带的清理垃圾工具
Win10自带了一个清理垃圾的工具,可以帮助我们快速清理无用的文件。这个工具可以清理临时文件、回收站、浏览器缓存等。使用此工具可以释放磁盘空间,提升电脑性能。
打开Win10自带的清理垃圾工具
在Win10中打开清理垃圾工具很简单,只需要按下“Win+R”组合键,输入“cleanmgr”并回车即可打开清理垃圾工具。当然,也可以通过搜索栏搜索“清理磁盘空间”来打开此工具。
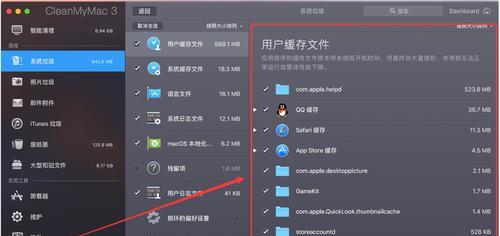
选择需要清理的磁盘
在打开的清理垃圾工具窗口中,会列出所有可供清理的磁盘。用户需要选择需要清理的磁盘,勾选后点击“确定”按钮。
清理系统文件
在选择需要清理的磁盘后,用户可以选择“清理系统文件”,此操作可以删除系统文件夹中的无用文件。点击“清理系统文件”按钮后,程序会重新扫描磁盘,找出可以清理的系统文件。
勾选需要清理的文件类型
在选择了需要清理的磁盘后,用户可以勾选需要清理的文件类型,如临时文件、回收站、日志文件等。勾选后点击“确定”即可清理。
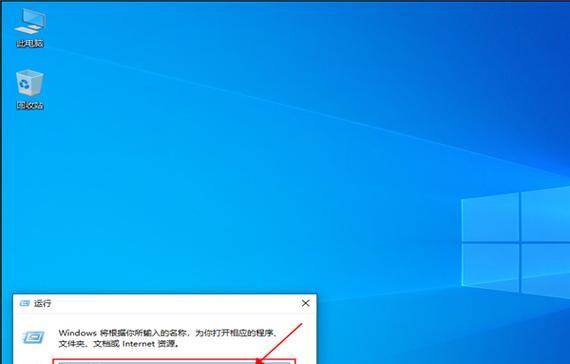
计算清理空间大小
在勾选了需要清理的文件类型后,程序会自动计算出可清理的磁盘空间大小。用户可以根据需要决定是否执行清理操作。
备份重要数据
在进行清理操作前,用户需要备份重要数据。因为清理操作可能会误删除一些重要的数据。
注意事项
在进行清理操作时,用户需要注意不要误删重要的数据。同时,也要注意不要关闭正在使用的程序,以免数据丢失。
清理过程中可能遇到的问题
在进行清理操作时,可能会遇到一些问题。比如,某些文件无法删除、清理过程中出现错误等。这时候,用户需要根据具体情况进行处理。
清理完成后的效果
在完成清理操作后,用户可以看到磁盘空间已经释放了很多。此时,电脑的性能也会得到提升。
定期清理垃圾
为了保持电脑的良好运行状态,用户需要定期清理垃圾文件。建议每个月进行一次清理操作。
使用第三方清理工具
除了Win10自带的清理垃圾工具外,还有很多第三方的清理工具可以使用。这些工具的功能更加强大,可以更好地清理垃圾文件。
选择适合自己的清理工具
在选择第三方清理工具时,用户需要选择适合自己的工具。同时,也需要注意不要下载一些不安全的工具。
使用Win10自带的清理垃圾工具可以快速清理无用文件,提升电脑性能。在进行清理操作前,用户需要备份重要数据,并且注意不要误删除重要的数据。同时,定期清理垃圾可以保持电脑的良好运行状态。
推荐阅读
1.如何优化Win10电脑性能
2.如何清理Win10中的磁盘碎片
3.如何清理Win10中的无用注册表信息