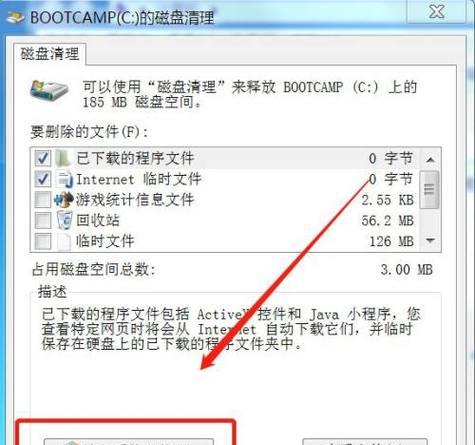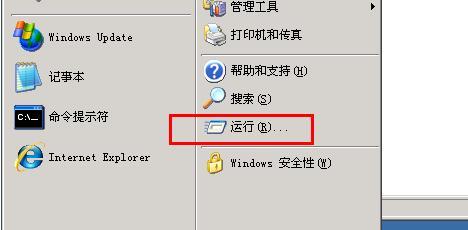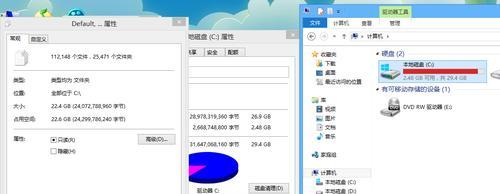C盘空间不足如何清理空间
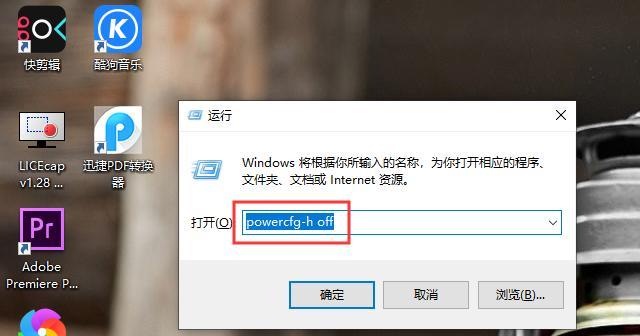
随着电脑使用时间的增长,我们经常会发现C盘的存储空间变得越来越小,如果不及时进行清理,会导致系统运行变慢、软件无法安装等问题。在C盘空间不足的情况下,如何清理空间呢?本文将提供一些实用的方法,帮助您轻松解决C盘空间不足的问题。
一、清理大文件
当C盘空间不足时,首先需要查找并清理大文件。我们可以通过文件资源管理器来查找最大的文件,然后删除或移动这些文件到其他分区。可以使用Windows自带的磁盘清理工具来扫描并删除临时文件,以释放更多的存储空间。
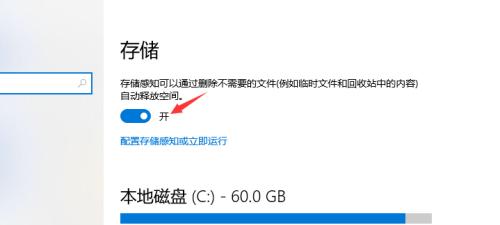
二、清理临时文件
临时文件通常存储在系统临时文件夹中,随着时间的推移,这些文件会越来越多,占用大量的存储空间。可以通过使用Windows自带的磁盘清理工具来扫描并删除这些临时文件,以释放更多的存储空间。
三、移动应用程序
如果您安装了一些占用大量空间的应用程序,可以考虑将它们移动到其他分区。这可以通过在“控制面板”中选择“程序和功能”,然后选择要移动的应用程序并选择“更改”来完成。在此过程中,请确保将应用程序移动到其他分区,以释放C盘的存储空间。
四、卸载不必要的软件
除了移动应用程序,您还可以考虑卸载不必要的软件,以释放更多的存储空间。可以在“控制面板”中选择“程序和功能”,然后选择要卸载的软件,并选择“卸载”来完成。在此过程中,请确保删除不再需要的软件,以释放C盘的存储空间。

五、整理桌面
桌面上的文件和图标可能会占用大量的存储空间,因此建议将其整理到一个文件夹中。可以创建一个新文件夹,并将桌面上的所有文件和图标移动到该文件夹中。这样可以释放C盘的存储空间,并使桌面更加整洁和有序。
六、清理浏览器缓存
浏览器缓存文件占用的空间也很大,如果您经常使用互联网浏览器,请考虑清理浏览器缓存文件。可以在浏览器设置中找到缓存文件的位置,并手动删除这些文件。这样可以释放C盘的存储空间,并提高浏览器的性能。
七、清理回收站
回收站是存储删除文件的地方,当文件删除后,它们通常会被移动到回收站中。如果您不定期清空回收站,这些文件会占用大量的存储空间。因此建议定期清空回收站,以释放C盘的存储空间。
八、禁用休眠模式
休眠模式通常会占用与系统内存大小相同的磁盘空间。如果您不需要使用休眠模式,可以将其禁用来释放更多的存储空间。可以在“控制面板”中选择“电源选项”,然后选择“更改计算机睡眠时间”来禁用休眠模式。
九、压缩文件
如果您有一些大型文件或文件夹,可以考虑将它们压缩以节省空间。可以使用Windows自带的压缩工具或其他第三方工具来压缩文件和文件夹。请注意,压缩后的文件需要解压缩才能使用。
十、清理系统日志
系统日志是记录计算机操作的文件,这些文件通常会占用大量的存储空间。可以通过在“控制面板”中选择“管理工具”,然后选择“事件查看器”来查找和删除不必要的系统日志文件,以释放C盘的存储空间。
十一、优化虚拟内存
虚拟内存是计算机硬盘上的一个文件,用于存储操作系统和应用程序使用的数据。如果虚拟内存设置过大,会占用大量的存储空间。您可以通过在“控制面板”中选择“系统和安全”,然后选择“系统”,再选择“高级系统设置”,最后选择“性能设置”来调整虚拟内存的大小,以释放C盘的存储空间。
十二、删除备份文件
备份文件通常会占用大量的存储空间,尤其是在进行系统备份时。如果您不再需要这些备份文件,请考虑删除它们以释放C盘的存储空间。请注意,在删除备份文件之前,请确保这些文件不再需要。
十三、使用云存储
如果您经常使用互联网,可以考虑使用云存储服务来存储大型文件和数据。这样可以释放C盘的存储空间,并保护数据的安全。可以选择使用免费或付费的云存储服务,以满足您的需求。
十四、清理病毒和恶意软件
病毒和恶意软件可以占用大量的存储空间,并影响计算机的性能。如果您的计算机感染了病毒或恶意软件,请使用杀毒软件和恶意软件清除工具来清除它们,并释放C盘的存储空间。
十五、
通过以上方法,您可以轻松解决C盘空间不足的问题,并保持计算机的良好性能。请定期清理C盘,以避免出现类似的问题。希望这篇文章对您有所帮助!