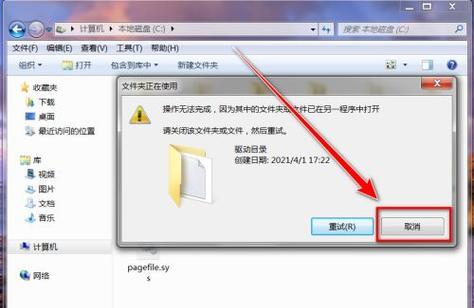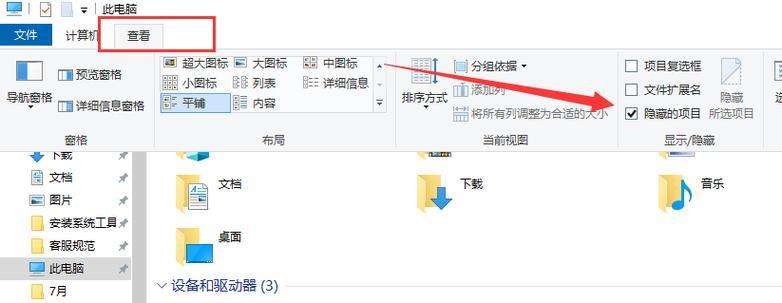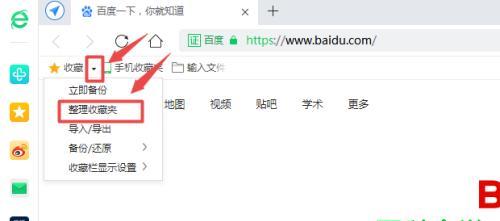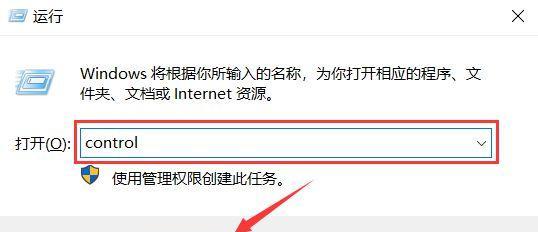随着互联网的飞速发展和普及,我们日常使用电脑的频率越来越高,而在使用电脑时,我们常常需要进行截图操作,但是在截图后,很多人都会遇到一个问题,就是不知道截图所在的文件夹在哪里。本文就针对这一问题,为大家详细介绍如何在电脑中找到截图所在的文件夹。
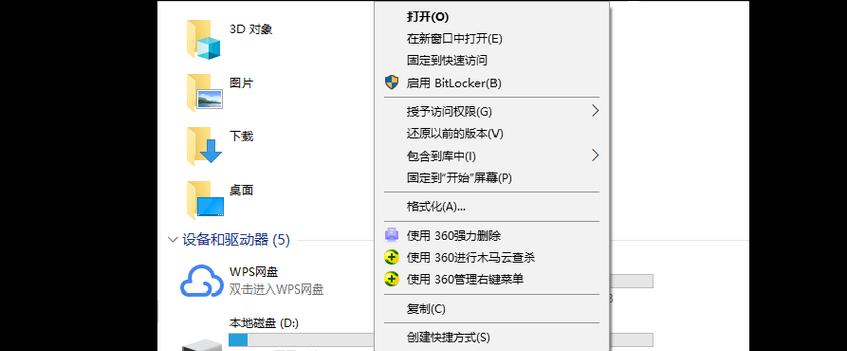
使用快捷键截图
打开截图软件
使用Windows搜索功能查找
使用文件资源管理器查找
查看最近使用的文件
从浏览器下载的截图
从聊天软件中接收的截图
使用第三方工具查找
将截图保存到指定文件夹
查找手机中的截图
查看云盘中的截图
利用Windows应用商店中的应用
利用命令提示符查找
查找隐藏文件夹
与建议
使用快捷键截图
在Windows系统中,可以使用“Win+PrintScreen”快捷键进行截图。截图后,系统会自动将截图保存到默认的文件夹中,这个文件夹的路径为“C:\Users\用户名\Pictures\Screenshots”。
打开截图软件
很多电脑都预装了截图软件,比如Snip&Sketch、截图小工具等。使用这些软件进行截图后,系统也会自动将截图保存到默认的文件夹中。

使用Windows搜索功能查找
如果你知道截图文件的名称,可以使用Windows的搜索功能来查找。在Windows搜索框中输入文件名或关键词,系统会自动列出与之相关的文件。
使用文件资源管理器查找
在Windows资源管理器中,可以直接输入“*.png”或“*.jpg”等图片格式的文件扩展名来进行搜索,系统会列出所有符合条件的文件。
查看最近使用的文件
在Windows操作系统中,可以直接查看最近使用的文件。点击“开始菜单”→“设置”→“隐私”→“活动历史记录”,即可看到所有最近打开过的文件列表,找到相应的截图即可。
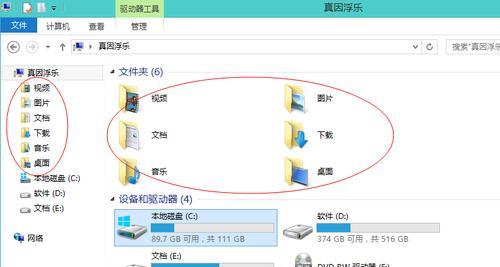
从浏览器下载的截图
如果你是在浏览器中进行截图操作,那么浏览器会将截图保存到默认的下载文件夹中。打开浏览器,进入“下载”界面,即可找到相应的截图文件。
从聊天软件中接收的截图
如果你是从聊天软件中接收到的截图,那么这些截图可能会被保存在聊天记录中。打开聊天软件,找到相应的聊天记录,即可找到所需的截图。
使用第三方工具查找
除了系统自带的功能和软件外,还有很多第三方工具可以帮助我们查找截图所在的文件夹。比如Everything、UltraSearch等。
将截图保存到指定文件夹
在进行截图时,我们可以选择将截图保存到指定文件夹中。这样,在需要查找时,就可以直接进入指定的文件夹进行查找。
查找手机中的截图
如果你是在手机上进行截图操作,那么你可以通过数据线将手机连接到电脑上,然后打开手机中的截图文件夹进行查找。
查看云盘中的截图
如果你使用了云盘服务,那么截图文件可能会被保存在云盘中。打开云盘客户端,找到相应的文件夹即可。
利用Windows应用商店中的应用
在Windows应用商店中,有很多可以帮助我们查找文件的应用。比如“搜索我的文件”、“快速搜索”等。
利用命令提示符查找
在Windows系统中,可以使用命令提示符来查找文件。打开命令提示符,输入“dir/s文件名”即可查找到相应的文件。
查找隐藏文件夹
有时候,我们保存的截图文件可能被隐藏起来了。打开文件资源管理器,点击“查看”→“选项”→“更改文件和文件夹搜索选项”,勾选“显示隐藏的文件、文件夹和驱动器”,即可显示隐藏的文件夹。
与建议
以上就是关于如何在电脑中找到截图所在的文件夹的详细介绍。总体来说,我们可以利用系统自带的功能和软件、第三方工具、搜索等多种方式来查找截图所在的文件夹。建议大家在进行截图操作时,尽量将截图保存到指定文件夹中,并定期整理和备份截图,以免遗失重要资料。