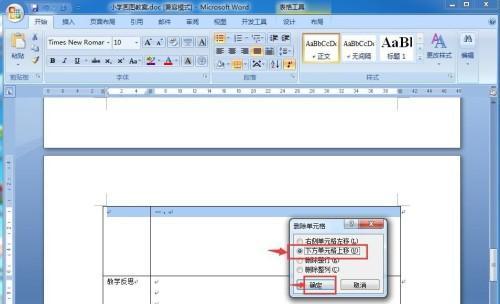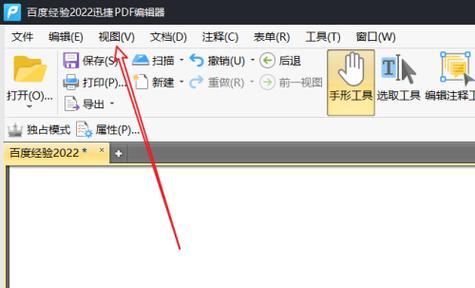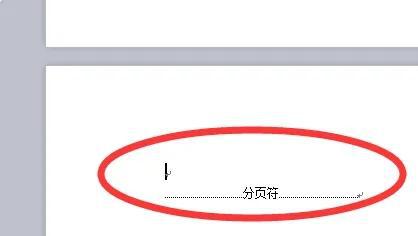在使用Word进行排版时,我们常常需要在文档中插入分节符,但是这也会带来一些不必要的空白页,影响整个文档的美观性和排版效果。那么如何删除这些空白页呢?本文将介绍一些Word高级排版技巧,让您轻松删除分节符下的空白页。

了解分节符
查看分节符下的空白页
将页面边距设置为0
删除空白页的常规方法
使用Ctrl+End快捷键定位到文档末尾
使用Backspace键删除空白页
使用Delete键删除空白页
使用Ctrl+Shift+G键打开“寻找与替换”窗口
使用Ctrl+H键打开“替换”窗口
在“替换”窗口中查找特定字符并替换为空格
使用Ctrl+Shift+8快捷键显示/隐藏所有分节符
使用Ctrl+Shift+*快捷键显示/隐藏非打印字符
检查文档中是否存在多余的换行符
将分节符设置为“连续”
在使用Word进行排版时,了解分节符是非常重要的。只有明确每个分节符的作用,才能更好地处理空白页问题。查看分节符下的空白页,可以帮助我们更准确地判断空白页的位置和数量。将页面边距设置为0是解决空白页问题的一种有效方法,但是需要注意不要影响整个文档的排版效果。删除空白页的常规方法非常简单,但是有时候也会出现删除失败的情况。使用快捷键可以更快速地定位和删除空白页,但是需要谨慎操作。在使用“寻找与替换”功能时,要注意查找范围和替换内容。检查文档中是否存在多余的换行符,也是解决空白页问题的一个重要步骤。将分节符设置为“连续”,可以有效避免产生多余的空白页。
掌握这些高级排版技巧,可以让我们更轻松地处理分节符下的空白页问题,提高文档排版效率和质量。