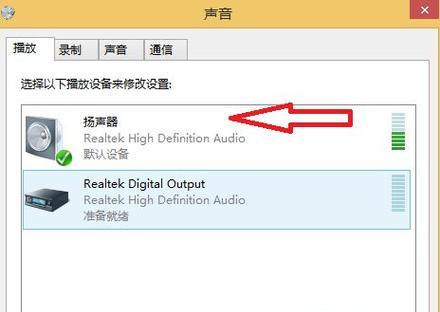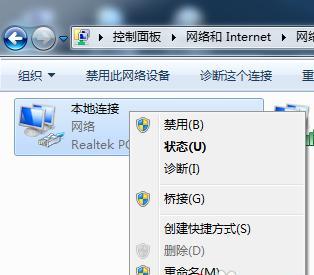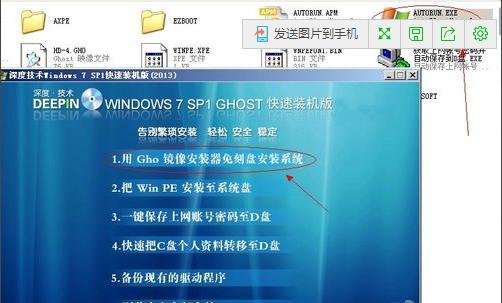随着科技的发展,人们生活中离不开电脑,电脑的应用在工作和生活中扮演着越来越重要的角色。而在一些家庭和公司中,多台电脑共同使用一台打印机的需求也越来越普遍。本文将详细介绍在Win7电脑上如何共享打印机,旨在帮助用户轻松实现打印机共享,提高工作效率。
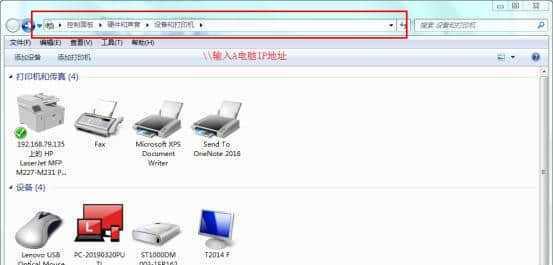
1.确认电脑是否符合共享打印机的要求
在开始设置之前,首先需要确认自己的电脑是否符合共享打印机的要求。必须确保电脑已经连接到互联网,并且安装了打印机。同时还需要确认电脑的网络配置和IP地址是否正确,以确保网络环境畅通。
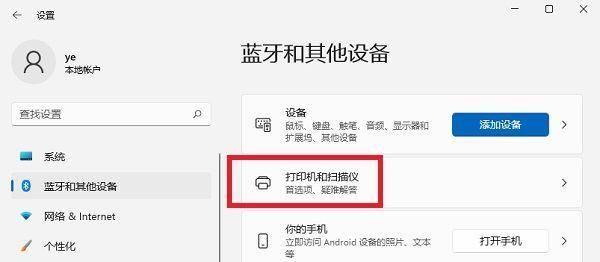
2.检查打印机是否可以被共享
接下来需要检查打印机是否可以被共享。为了确保打印机可以被共享,必须进入“控制面板”->“设备和打印机”,然后右键单击要共享的打印机,选择“打印机属性”。在打印机属性窗口中,选择“共享”选项卡,并确保“共享这台打印机”选项已被选中。
3.打开共享中心
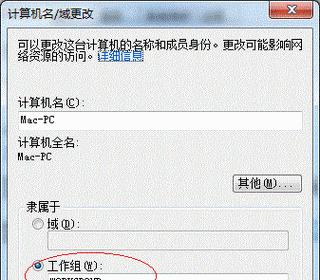
在Win7电脑上,要想共享资源,必须先打开共享中心。为了打开共享中心,需要进入“控制面板”->“网络和共享中心”,然后点击“更改高级共享设置”。
4.选择文件和打印机共享
在共享中心窗口中,可以看到两个选项:“文件和打印机共享”以及“密码保护共享”。这里需要选择“文件和打印机共享”选项,并确保已经打开了此选项。
5.添加共享用户
为了确保只有授权用户可以访问打印机,需要添加共享用户。在“文件和打印机共享”选项卡中,点击“更改高级共享设置”,然后找到“文件和打印机共享”部分,点击“所有人都可以读取和写入文件夹和其它文件”旁边的“详细信息”。
6.选择网络位置
在弹出的对话框中,选择“添加”按钮,并输入要添加的用户名。可以选择“网络位置”来指定允许访问打印机的计算机。如果需要添加多个用户,则可以重复此过程。
7.设置共享权限
为了确保共享的打印机只能被授权用户访问,需要设置共享权限。在“文件和打印机共享”选项卡中,点击“更改高级共享设置”,然后在弹出的对话框中找到“文件和打印机共享”部分。选择“用户”选项卡,并选择要授权的用户。
8.共享打印机
在完成以上步骤之后,可以开始共享打印机。在打印机属性窗口中,选择“共享”选项卡,然后点击“共享此打印机”。在完成共享之后,系统会自动分配一个共享名称。
9.连接打印机
现在可以在其他计算机上连接到共享的打印机。在要连接的计算机上打开“设备和打印机”窗口。点击“添加打印机”,并选择“网络打印机或者无线打印机”。在弹出的对话框中,选择要连接的打印机,并按照提示完成安装。
10.测试连接
在安装完毕之后,可以进行一次测试连接。在“设备和打印机”窗口中,找到连接的打印机,右键单击它,并选择“打印测试页”。如果测试页成功打印,则说明共享设置已经生效。
11.修改共享名称
如果需要修改共享名称,可以回到打印机属性窗口中,选择“共享”选项卡,并在“共享名称”处输入新的名称。系统会提示是否要重新安装打印机,选择“是”即可。
12.解除共享
如果不再需要共享打印机,可以在打印机属性窗口中选择“共享”选项卡,然后取消“共享此打印机”的勾选。这样就可以解除共享设置。
13.注意事项
在设置共享打印机时,还需要注意以下几点:必须确保电脑和打印机都处于同一个局域网中;需要确保防火墙没有阻止共享设置;如果无法连接到共享打印机,可以尝试重新启动计算机或打印机。
14.常见问题解决
在设置共享打印机时,可能会遇到一些常见问题。无法访问共享打印机、无法连接到共享打印机等。这些问题通常可以通过检查网络连接、共享设置、防火墙和电脑IP地址等因素进行排查解决。
15.
共享打印机可以大大提高工作效率,让多个电脑可以共同使用同一个打印机。在Win7电脑上实现打印机共享的设置步骤并不复杂,只需要按照本文所述的步骤逐一操作即可。同时,在设置共享打印机时需要注意一些细节问题,如确保电脑和打印机处于同一网络中、防火墙没有阻止共享设置等。希望本文可以帮助到大家顺利实现打印机共享。