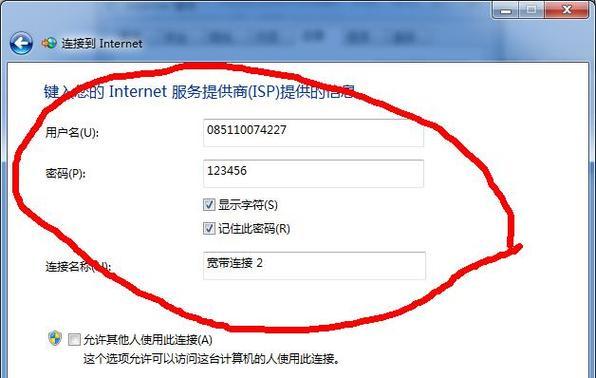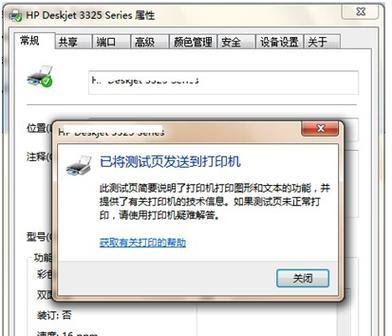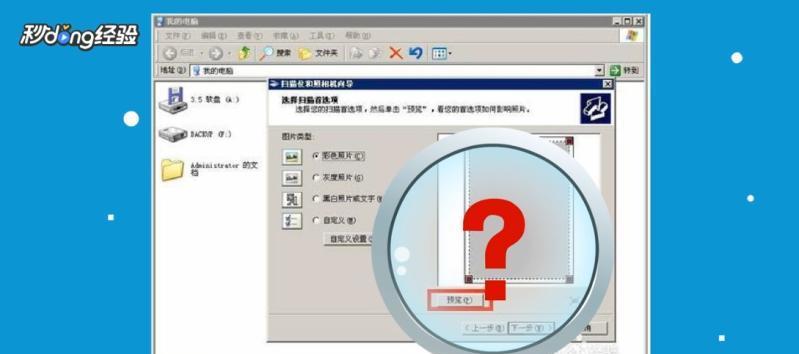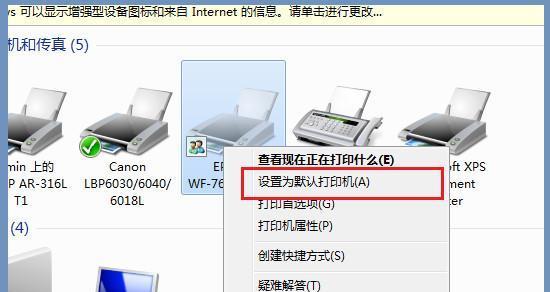在工作中,经常会遇到需要多人共同使用同一台打印机的情况。为了方便协作和管理,我们可以通过共享打印机的方式实现多人共享打印。但是,对于不懂技术的人来说,设置打印机共享可能会比较困难。本篇文章将详细介绍如何连接打印机并设置打印机共享。

一:了解打印机类型和连接方式
在开始设置打印机共享之前,我们需要了解自己的打印机类型和连接方式。目前市面上常见的打印机类型包括:喷墨打印机、激光打印机、针式打印机等。而打印机的连接方式则有USB接口、网络接口、蓝牙接口等。只有了解自己的打印机类型和连接方式,才能更好地进行后续的操作。
二:将打印机连接到电脑上
如果是USB接口的打印机,我们需要将打印机通过USB线连接到电脑上,并确保电脑已经安装了相应的驱动程序。如果是网络接口的打印机,我们需要将打印机连接到网络上,并通过网络查找到打印机IP地址。
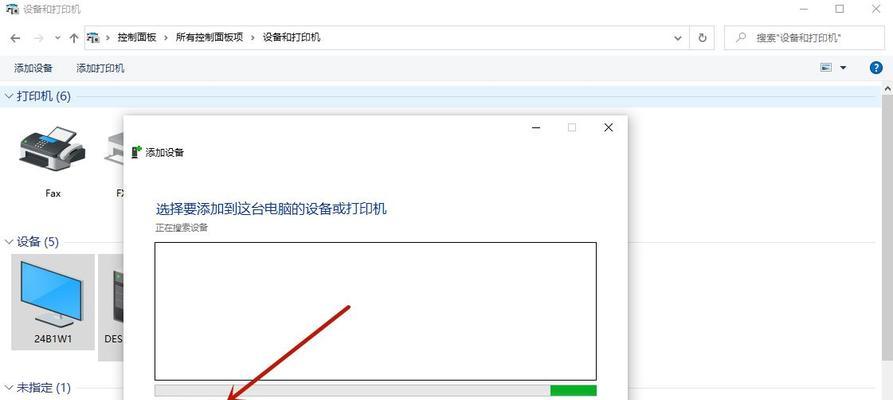
三:设置打印机共享
打开“控制面板”,选择“设备和打印机”,找到已经连接的打印机,在其属性里面选择“共享”。勾选“共享此打印机”,并设置共享名称。如果在设置共享名称时出现提示,需要确保使用的名称没有重复。
四:设置网络共享
在开始网络共享之前,我们需要先将自己的电脑加入到网络中。在Windows系统下,可以通过“控制面板”中的“网络和共享中心”进行设置。然后选择“网络发现和文件共享”,勾选“启用文件和打印机共享”。
五:添加共享打印机
完成网络共享设置后,在其他电脑上打开“设备和打印机”,点击“添加打印机”按钮。选择“添加网络、无线或Bluetooth打印机”,然后搜索局域网中已经共享的打印机,并添加到本地电脑上。
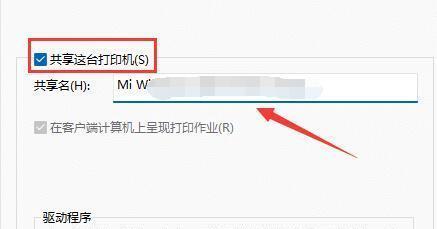
六:设置默认打印机
在完成添加共享打印机的操作后,我们需要将其设置为默认打印机。右键点击打印机,选择“设为默认打印机”,然后在需要进行打印的时候,系统会默认使用共享打印机进行打印。
七:设置打印机权限
如果需要对共享打印机进行权限设置,可以在共享选项中的“权限”中设置。选择“添加”按钮,输入要授权的用户或组,然后在权限设置中选择对应的操作权限。
八:管理共享打印机
在设置好共享打印机后,我们需要管理共享打印机,保证其稳定运行。在设备和打印机中,右键点击共享打印机,选择“打印机属性”,然后选择“高级”,在“优先级”中设置打印顺序。
九:防火墙设置
在进行网络共享时,需要注意防火墙的设置。如果防火墙开启了,需要设置相应的共享规则。在Windows系统下,可以通过“控制面板”中的“WindowsDefender防火墙”进行设置。
十:共享打印机不可用的解决方法
如果在使用共享打印机时出现了无法正常使用的情况,可能是由于网络连接问题、驱动程序不兼容或者其他原因造成的。这时需要进行相应的故障排查和修复。
十一:使用第三方工具进行打印机共享
除了Windows系统自带的打印机共享功能外,还可以使用第三方工具进行打印机共享。这些工具可以提供更加丰富的功能和操作界面,能够满足更多用户的需求。
十二:使用云打印进行打印机共享
在云计算时代,云打印也成为了一种新的打印机共享方式。通过将打印机连接到云平台,不同的用户可以通过互联网实现远程打印。
十三:打印机共享的优点
打印机共享可以减少不必要的设备和硬件成本,提高工作效率和协作能力,还能够方便地对打印机进行管理和控制。
十四:打印机共享的注意事项
在进行打印机共享时,需要注意数据安全、防火墙设置、驱动程序兼容性等问题,避免出现数据泄露或者其他安全风险。
十五:
通过本篇文章,我们详细介绍了如何连接打印机并设置打印机共享。在实际工作中,我们可以根据自己的需求选择不同的打印机共享方式,并注意相关的注意事项和安全问题。