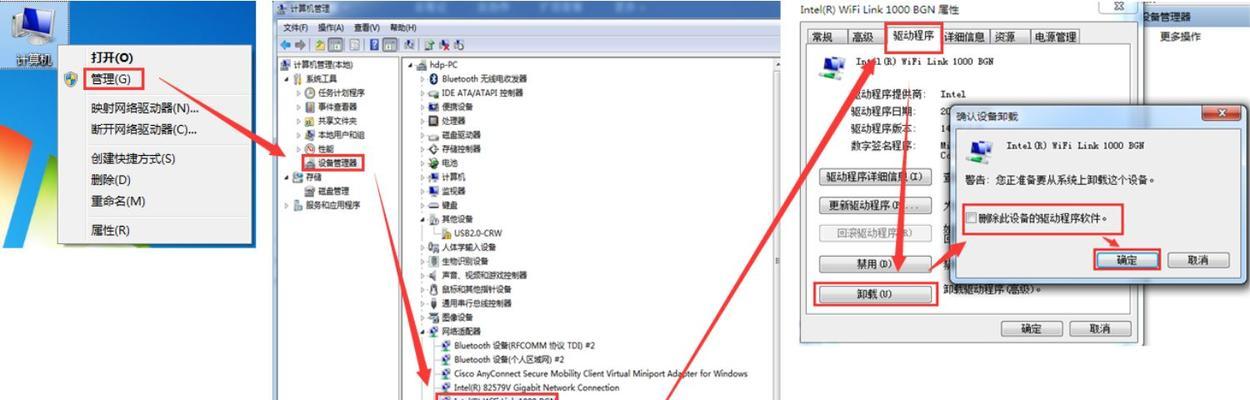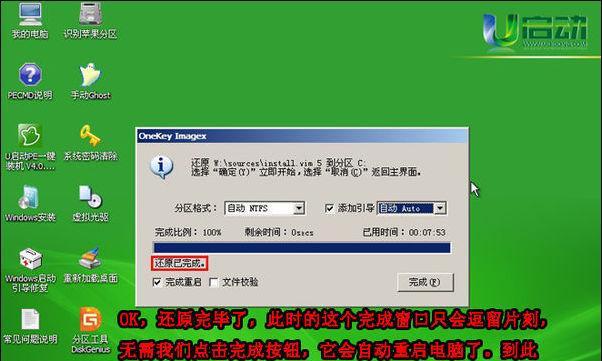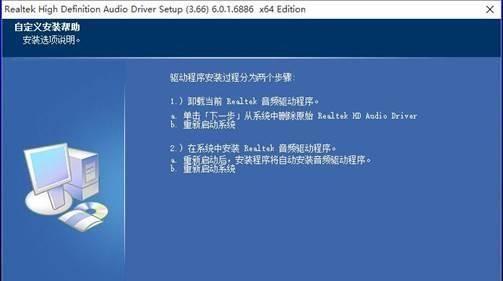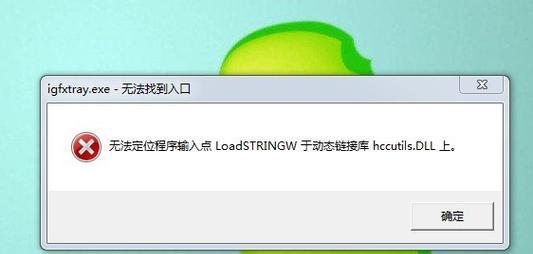打印机是我们办公和生活中必不可少的设备,而安装打印机到电脑上可能对一些人来说是个挑战。本文将详细介绍如何在电脑上安装打印机的步骤和注意事项,帮助读者顺利完成安装过程。

1.检查包装盒内是否齐全

打开打印机包装盒,确保里面有打印机主体、电源线、数据线、安装光盘和打印机使用手册等配件。
2.确认电脑系统要求和打印机兼容性
了解自己的电脑操作系统类型和版本,并查看打印机的兼容性要求,确保二者相互匹配。

3.打开电脑并连接打印机电源
在插座上连接打印机电源线,然后将另一端插入打印机后部的电源接口。
4.使用数据线连接电脑和打印机
将数据线的一端插入打印机后部的USB接口,另一端插入电脑的USB接口。
5.打开电脑和打印机
按下打印机的电源按钮,同时开启电脑。
6.等待电脑检测并安装驱动程序
一般情况下,电脑会自动检测新连接的打印机,并尝试安装相应的驱动程序。如果未自动安装,可以使用随机光盘中的驱动程序。
7.打印机设置与配置
根据需要,通过打印机设置界面进行配置,如选择默认纸张大小、墨盒设置、网络设置等。
8.测试打印
在安装完驱动程序并进行相应设置后,可以选择一个测试文件进行打印测试,确保打印机正常工作。
9.安装打印机软件和应用程序
根据需要,可以在电脑上安装打印机品牌提供的软件和应用程序,以便更好地管理和控制打印任务。
10.遇到问题时的解决方法
介绍一些常见的安装问题及解决方法,如驱动程序无法安装、打印机无法连接等。
11.更新打印机驱动程序
随着时间的推移,打印机制造商可能会发布更新的驱动程序,建议定期检查并更新驱动程序,以获得更好的性能和兼容性。
12.安装网络打印机
介绍如何通过网络将打印机连接到电脑,并进行相应的安装和配置。
13.打印机维护和保养
提供一些打印机维护和保养的常用技巧,如清洁打印头、更换墨盒等。
14.安全使用打印机
强调安全使用打印机的重要性,如定期更改管理员密码、设置权限控制等。
15.
回顾整个安装过程,关键步骤和注意事项,以及如何解决常见问题,鼓励读者多加练习和探索,提高自己的安装技能。
通过本文的指导,相信读者已经掌握了在电脑上安装打印机的详细步骤和注意事项。安装打印机是一项基本的电脑操作技能,熟练掌握后能够提高工作效率和便利生活。希望读者能够成功安装并灵活使用打印机。