随着Windows10操作系统的普及,一些用户开始遇到了任务栏假死的问题,这不仅会影响工作效率,还会给用户带来不必要的麻烦。本文将为大家介绍一些有效的方法,帮助你彻底解决Win10任务栏假死问题,让你的电脑运行更加流畅。
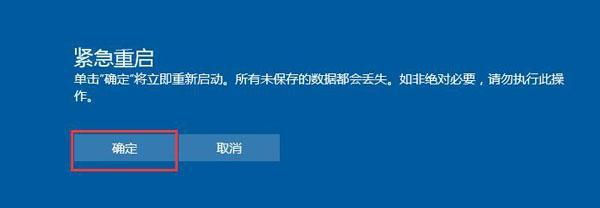
一、重新启动资源管理器进程
通过Ctrl+Shift+Esc快捷键打开任务管理器,找到“进程”选项卡,右键点击“资源管理器”进程,选择“结束任务”,然后点击“文件”菜单,选择“新任务”,输入“explorer.exe”并点击确定。
二、清理系统垃圾文件
打开“计算机”,右键点击系统驱动器(一般是C盘),选择“属性”,在“常规”选项卡中点击“清理系统文件”按钮,勾选需要清理的项目并点击“确定”。
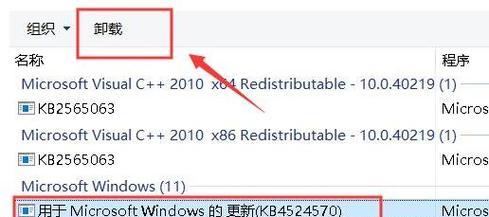
三、禁用自动隐藏任务栏功能
右键点击任务栏,选择“任务栏设置”,在“自动隐藏任务栏”一栏选择关闭。
四、运行系统文件检查工具
按下Win+X键,选择“命令提示符(管理员)”,输入“sfc/scannow”命令并按回车键,等待系统文件检查工具完成扫描和修复。
五、更新或重新安装显卡驱动程序
打开设备管理器,展开“显示适配器”选项,右键点击显示器驱动程序,选择“更新驱动程序”或“卸载设备”,然后从官方网站下载最新版的驱动程序并安装。

六、禁用不必要的启动项
按下Ctrl+Shift+Esc快捷键打开任务管理器,在“启动”选项卡中禁用不必要的启动项。
七、清理注册表
运行“regedit”命令打开注册表编辑器,备份注册表后,删除无效或错误的注册表项。
八、禁用特效和动画
右键点击桌面,选择“个性化”,在左侧菜单中选择“系统”,在右侧菜单中将“动画效果”和“视觉效果”设置为最佳性能。
九、修复系统文件
打开命令提示符(管理员),输入“DISM/Online/Cleanup-Image/RestoreHealth”命令并按回车键,等待修复完成。
十、卸载冲突软件
打开“控制面板”,选择“程序”,在“程序和功能”列表中找到可能引起任务栏假死的软件,右键点击选择“卸载”。
十一、更新操作系统
打开“设置”,选择“更新和安全”,点击“检查更新”按钮,确保系统为最新版本。
十二、修复系统文件
打开命令提示符(管理员),输入“sfc/scannow”命令并按回车键,等待系统文件检查工具完成扫描和修复。
十三、运行病毒扫描程序
更新病毒库后,运行杀毒软件进行全盘扫描,清除系统中的恶意软件。
十四、重置任务栏设置
在“设置”中选择“个性化”,点击“任务栏”菜单,滚动到页面底部,点击“重置”按钮,将任务栏设置恢复为默认状态。
十五、重装操作系统
如果以上方法无法解决问题,考虑重新安装操作系统,确保备份重要数据后进行操作。
通过本文介绍的多种方法,你可以轻松解决Win10任务栏假死问题,并让你的电脑运行更加流畅。如果你遇到了任务栏假死的困扰,不妨试试这些方法,相信一定能够帮助你解决问题。祝你使用愉快!




