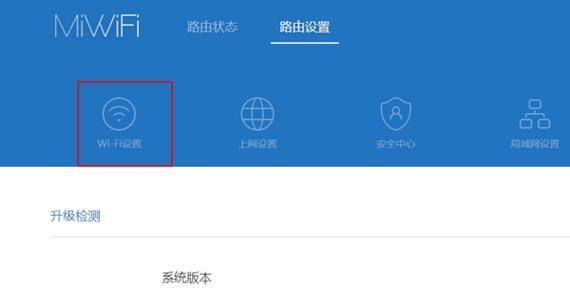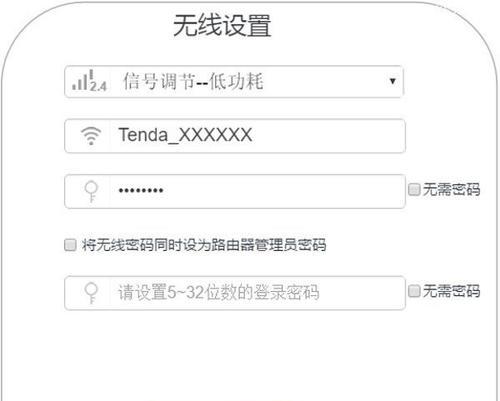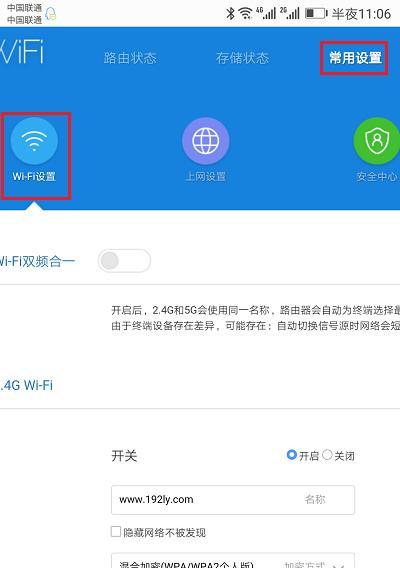在日常生活中,我们经常需要连接各种WiFi网络,但有时候我们会忘记已连接的WiFi密码。若我们需要将设备连接到其他设备上,却不知道密码,这将会带来不便。在iOS系统中,有一种简单的方法可以帮助我们查看已连接WiFi的密码,接下来我们将详细介绍这个方法。
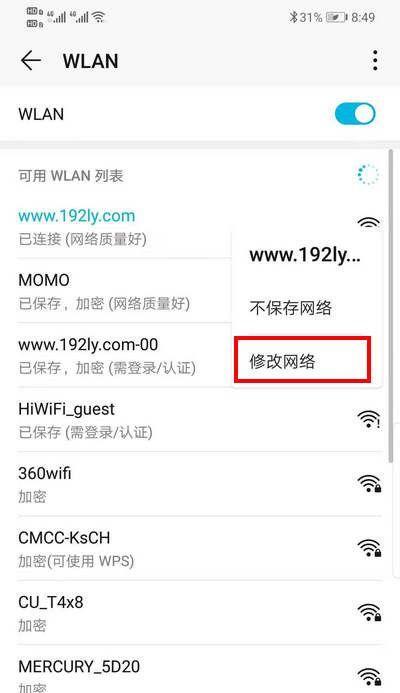
一、进入iOS系统设置
二、找到并点击“WiFi”
三、选择已连接的WiFi网络
四、查看WiFi密码的方法
五、使用KeychainAccess应用查看WiFi密码
六、通过iCloudKeychain查看WiFi密码
七、使用WiFi密码共享功能查看WiFi密码
八、使用已连接的Mac设备查看WiFi密码
九、通过路由器管理界面查看WiFi密码
十、使用第三方应用查看WiFi密码
十一、使用网络工具查看WiFi密码
十二、通过备份恢复查看WiFi密码
十三、使用终端命令查看WiFi密码
十四、寻求帮助于WiFi管理员
十五、
一、进入iOS系统设置
要查看已连接的WiFi密码,首先我们需要进入iOS系统的设置界面。
二、找到并点击“WiFi”
在设置界面中,找到并点击“WiFi”选项,进入WiFi设置页面。
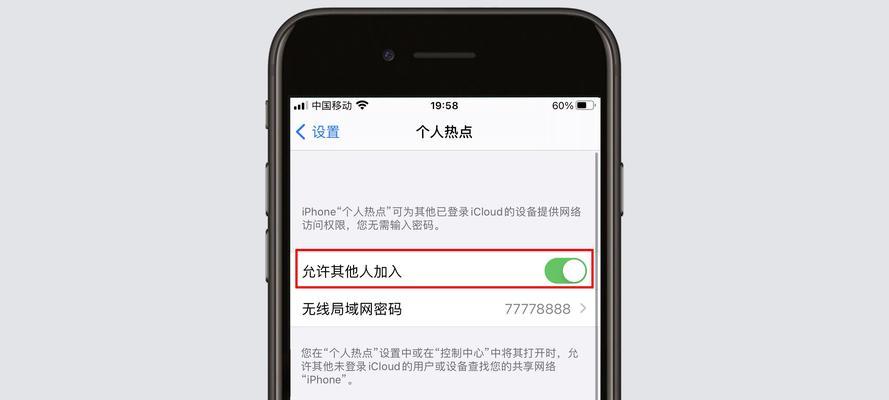
三、选择已连接的WiFi网络
在WiFi设置页面中,找到已连接的WiFi网络,并点击进入详细设置。
四、查看WiFi密码的方法
在已连接的WiFi网络详细设置页面中,可以找到WiFi密码。具体方法有多种,接下来我们将一一介绍。
五、使用KeychainAccess应用查看WiFi密码
KeychainAccess是iOS系统中的一款密码管理应用,它可以帮助我们管理和查看存储在设备上的各种密码,包括WiFi密码。打开KeychainAccess应用,在搜索框中输入WiFi网络名称,即可找到相应的WiFi密码。
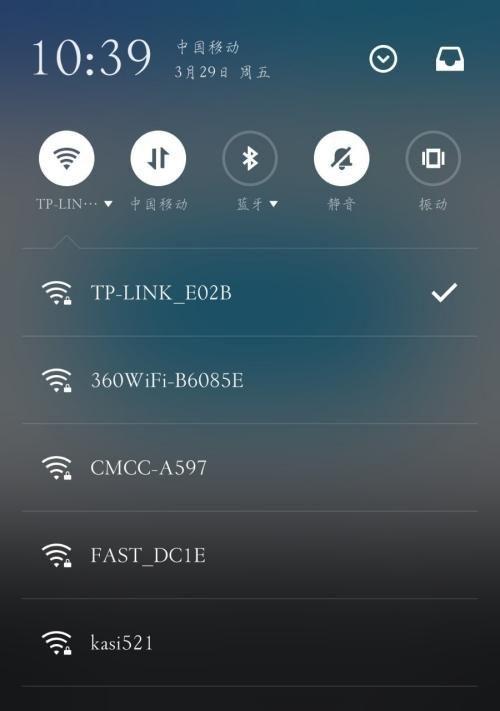
六、通过iCloudKeychain查看WiFi密码
如果你的iOS设备开启了iCloudKeychain功能,那么你可以轻松地查看已连接WiFi的密码。在设置界面中,进入“iCloud”选项,然后打开“钥匙串”开关。之后,在其他iOS设备上登录iCloud账号,并打开“钥匙串”应用,在搜索框中输入WiFi网络名称即可找到WiFi密码。
七、使用WiFi密码共享功能查看WiFi密码
如果你有其他已连接到同一WiFi网络的iOS设备,你可以使用WiFi密码共享功能来查看密码。在已连接WiFi网络详细设置页面中,点击“共享密码”选项,然后将你的设备靠近要查看密码的设备即可自动将密码共享给对方。
八、使用已连接的Mac设备查看WiFi密码
如果你有一台已连接到同一WiFi网络的Mac设备,你可以通过该设备来查看WiFi密码。打开Mac电脑的“钥匙串访问”应用,找到并双击相应WiFi网络名称,然后勾选“显示密码”选项,输入Mac登录密码即可查看WiFi密码。
九、通过路由器管理界面查看WiFi密码
如果你知道你的WiFi路由器的登录账号和密码,你可以通过路由器管理界面来查看已连接WiFi的密码。打开浏览器,输入路由器的IP地址,在登录页面输入账号和密码,然后找到WiFi设置选项,在已连接设备列表中找到相应设备的密码。
十、使用第三方应用查看WiFi密码
在AppStore中,有一些专门用于查看已连接WiFi密码的第三方应用。下载并安装这些应用后,按照应用的提示进行操作,即可查看已连接WiFi的密码。
十一、使用网络工具查看WiFi密码
在网络上有一些专门用于查看WiFi密码的工具,例如WireShark、Fing等。在你的iOS设备上下载并安装这些工具后,按照工具的使用说明进行操作,即可查看已连接WiFi的密码。
十二、通过备份恢复查看WiFi密码
如果你曾经备份过iOS设备,并且备份中包含了已连接WiFi的信息,那么你可以通过备份恢复的方式来查看WiFi密码。连接你的设备到电脑上,在iTunes中选择恢复备份选项,选择包含WiFi密码的备份文件进行恢复。
十三、使用终端命令查看WiFi密码
如果你的iOS设备越狱并且有一定的技术基础,你可以通过使用终端命令来查看已连接WiFi的密码。打开终端应用,在终端中输入特定命令,即可获取WiFi密码。
十四、寻求帮助于WiFi管理员
如果你无法通过上述方法查看WiFi密码,最好的办法是咨询你所连接WiFi网络的管理员,向其寻求帮助。管理员可以通过管理系统来查看和提供WiFi密码。
十五、
通过以上方法,我们可以轻松地在iOS设备上查看已连接WiFi的密码。无论是使用系统自带的应用、第三方应用还是其他设备辅助,我们都可以方便地获取到所需的WiFi密码,从而更加便捷地连接其他设备。