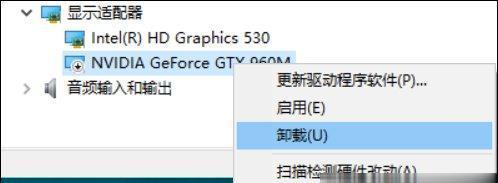随着科技的发展,我们越来越多地依赖于电脑来完成各种任务,而显卡作为电脑性能的重要组成部分,对于游戏、图像处理等方面的需求也越来越高。而在安装和更新显卡驱动时,很多人可能会遇到各种问题。本篇文章将以Win10系统下NVIDIA显卡驱动的安装为主题,详细介绍步骤和注意事项,帮助读者顺利完成安装。
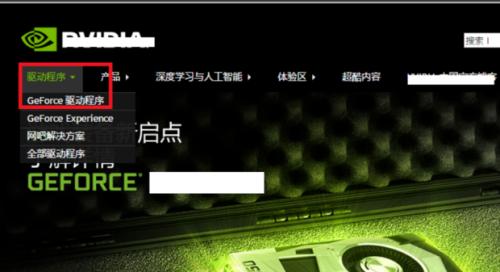
1.准备工作
在开始安装之前,首先要确保你已经拥有了适用于你的显卡型号的最新驱动程序,并将其下载到本地。
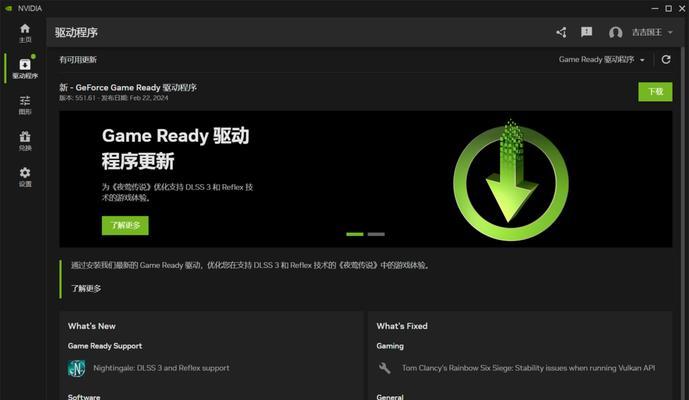
2.卸载旧版驱动
打开控制面板,选择“程序和功能”,找到旧版的NVIDIA显卡驱动并卸载。
3.安全模式下删除驱动残留文件
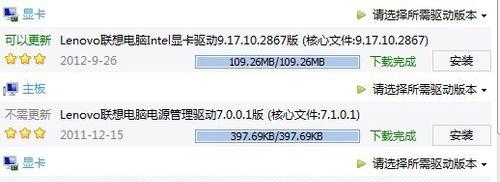
重启电脑,在启动界面按住Shift键选择“高级启动”→“问题排查”→“高级选项”→“启动设置”→“重启”。
4.安全模式下删除驱动残留文件(续)
进入安全模式后,使用驱动卸载工具或手动删除C:\NVIDIA文件夹中的驱动残留文件。
5.清除注册表中的相关信息
按下Win+R组合键打开运行窗口,输入“regedit”打开注册表编辑器。依次展开HKEY_LOCAL_MACHINE→SOFTWARE→NVIDIACorporation,删除所有与显卡驱动相关的子项。
6.安装新版驱动
双击之前下载好的最新显卡驱动程序安装包,按照提示进行安装。在安装过程中,可以根据个人需求选择不同的安装选项。
7.驱动安装完成后的重启
安装完成后,重启电脑以使新的显卡驱动生效。
8.检查驱动版本
在桌面上右击空白处,选择“NVIDIA控制面板”,在左侧导航栏中选择“系统信息”,可以查看到当前安装的显卡驱动版本号。
9.解决常见问题:无法安装驱动
如果在安装过程中出现错误提示或无法正常安装,可以尝试关闭杀毒软件、重新下载驱动程序或更新操作系统等方法进行排查和解决。
10.解决常见问题:驱动安装后出现问题
有时安装完驱动后会出现显卡不能正常工作、屏幕分辨率异常等问题,可以尝试重新安装驱动、调整显卡设置或寻求专业技术支持。
11.如何自动更新驱动
NVIDIA官方提供了自动更新驱动的工具,可以在控制面板中选择“NVIDIA更新”来执行自动更新。
12.驱动回滚
如果新版驱动安装后出现了问题,可以通过驱动回滚的方式恢复到之前的版本。
13.驱动备份与恢复
为了避免不必要的麻烦,建议在安装新驱动之前备份当前稳定版本的显卡驱动文件。
14.驱动升级注意事项
在升级显卡驱动时,需要确保你的显卡型号与所下载的驱动程序是兼容的,并仔细阅读更新日志以了解新版驱动的功能和修复内容。
15.结束语
通过本篇文章的指导,相信大家对于在Win10系统下安装NVIDIA显卡驱动有了更加清晰的认识和理解。希望能帮助到大家顺利完成驱动安装,并解决一些常见问题。记得及时更新驱动,享受流畅的游戏和高质量的图像处理体验!