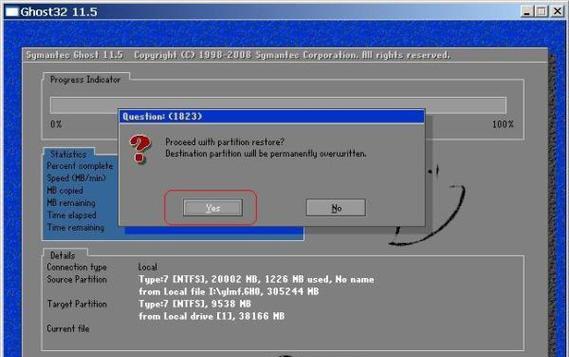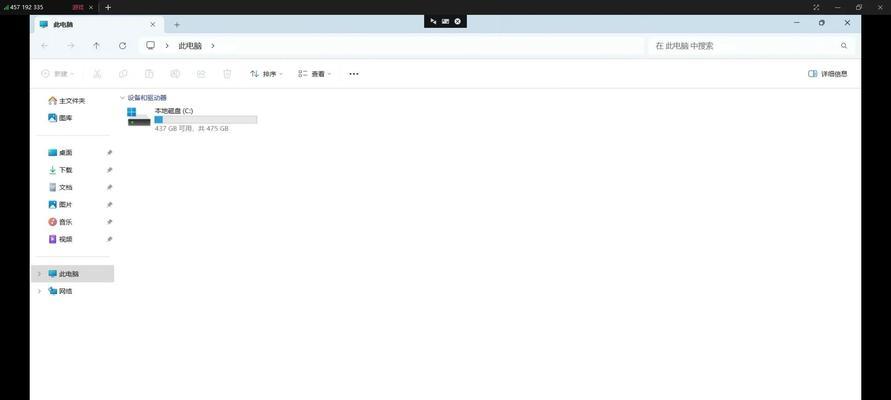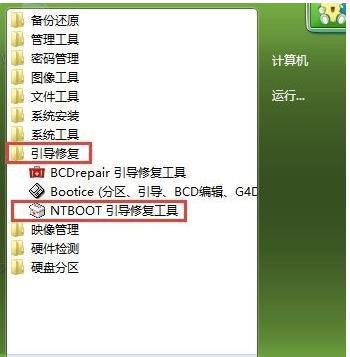现在的电脑使用时间长了,可能会出现各种问题导致系统运行不稳定或出现各种错误。这时候,重装系统是一个解决问题的好方法。在本文中,我们将以光盘安装的方式来详细介绍如何重装电脑系统。无需担心,我们将提供图文并茂的指导,帮助你轻松完成系统重装。

一、准备工作:备份数据
在进行系统重装之前,我们首先需要备份重要的数据。文档、照片、音乐等个人资料,以及浏览器书签等。这样做可以避免数据丢失。
二、获取系统安装光盘
你可以在购买电脑时附带的光盘中找到系统安装文件,或者从官方渠道下载到系统安装镜像文件。确保获得的光盘或镜像文件与你要安装的操作系统版本相对应。
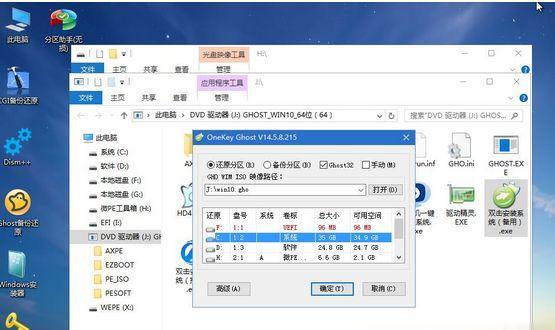
三、设置启动顺序
在重装系统之前,需要先设置电脑的启动顺序,确保光盘作为启动设备。你可以通过进入BIOS设置来调整启动顺序。具体步骤为:重启电脑,按下开机时的快捷键进入BIOS设置界面,找到启动选项,将光盘设备移动到第一位。
四、插入系统安装光盘
将系统安装光盘插入电脑的光驱中,确保光盘的安装面朝上。然后重新启动电脑。
五、按照屏幕提示进行安装
重启后,你将看到屏幕上出现了一系列的提示。按照提示选择合适的语言、时区和键盘布局等设置。
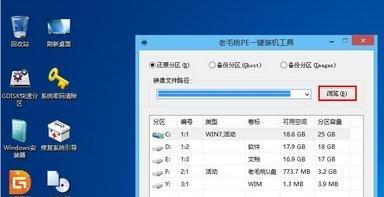
六、选择安装类型
系统安装向导会询问你想要进行的操作。通常,你需要选择“新安装”或“自定义安装”。新安装将抹除当前系统并全新安装,而自定义安装可以让你选择更详细的安装选项。
七、选择安装位置
如果你选择自定义安装,系统会要求你选择安装位置。如果你只有一个硬盘,则只有一个选项。如果有多个硬盘,选择你想要安装系统的目标硬盘。
八、等待系统文件复制
完成上述设置后,系统开始复制必要的文件到硬盘中。这个过程可能需要一些时间,请耐心等待。
九、自动重启
文件复制完成后,系统会自动重启电脑。在重启过程中,不要移除光盘,否则系统将无法继续安装。
十、系统设置
在系统重启后,你需要进行一些基本的设置,例如为计算机起一个名字,设置管理员密码等。
十一、等待系统安装
根据你的电脑配置和系统版本不同,系统安装的时间会有所不同。通常情况下,整个过程需要花费一段时间。请耐心等待,不要中断安装。
十二、安装完成提示
当系统安装完成后,屏幕上会出现安装完成的提示信息。此时,你可以拔出光盘并重新启动电脑。
十三、系统初始设置
重新启动后,系统会为你提供一些初始设置选项,例如语言、网络连接等。根据自己的需求进行相应设置。
十四、恢复个人资料
在系统重装完成后,你可以将之前备份的个人资料复制回电脑中。这样,你就完成了整个系统重装过程。
十五、
通过光盘重装系统是解决电脑问题的有效方法。只要按照我们提供的指导进行操作,并注意备份重要数据,你就可以轻松地重装电脑系统,让电脑重新焕发出活力。记住,仔细阅读屏幕上的提示,按照步骤进行操作。祝你成功!