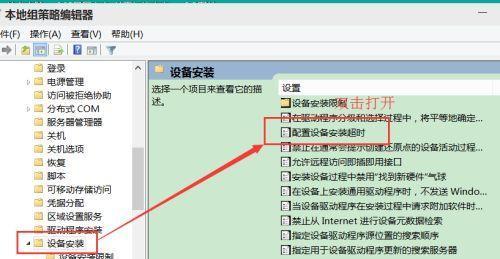在Windows10操作系统中,有许多文件和文件夹默认被隐藏起来,以保护系统的安全性和减少用户的困扰。但是,在某些情况下,我们可能需要访问这些隐藏文件,例如修改系统文件、删除顽固病毒等。本文将介绍如何在Win10桌面上显示和访问隐藏文件的方法与技巧。

一、开启Windows资源管理器
通过点击桌面右下角的“文件资源管理器”图标或者按下Win+E快捷键,打开Windows资源管理器。
二、进入文件资源管理器的“查看”选项卡
在打开的Windows资源管理器窗口中,点击顶部菜单栏上的“查看”选项卡。

三、显示/隐藏文件扩展名
在“查看”选项卡中,找到“文件名扩展名”选项,并勾选它,这样就可以显示文件的后缀名。
四、显示/隐藏隐藏的项目
在“查看”选项卡中,找到“隐藏的项目”选项,点击它,将弹出一个下拉菜单,选择“显示隐藏的项目”,这样就可以显示隐藏的文件和文件夹。
五、显示/隐藏文件夹选项
在“查看”选项卡中,找到“选项”按钮,并点击它,弹出“文件夹选项”对话框。
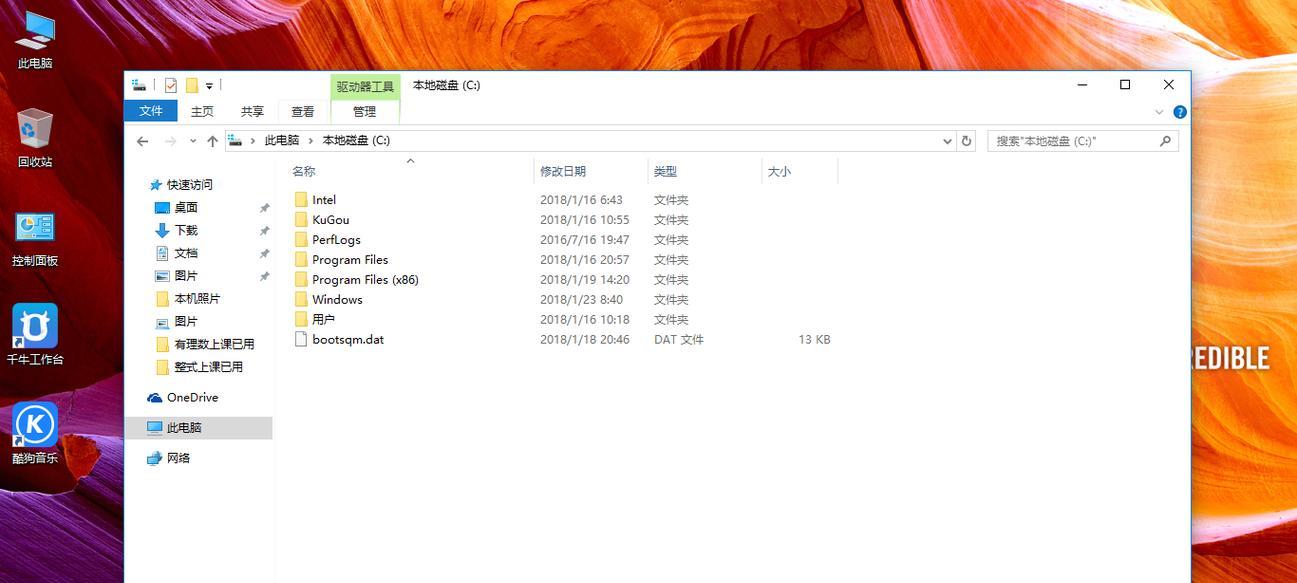
六、在“文件夹选项”对话框中选择“查看”选项卡
在弹出的“文件夹选项”对话框中,切换到“查看”选项卡。
七、选择显示隐藏文件和文件夹
在“查看”选项卡中,找到“隐藏的文件、文件夹和驱动器”,选择“显示隐藏的文件、文件夹和驱动器”。
八、应用更改
在“文件夹选项”对话框中,点击“应用”按钮,然后点击“确定”按钮,以保存所做的更改。
九、刷新资源管理器
在Windows资源管理器中,按下F5键或者点击顶部菜单栏中的“刷新”按钮,以刷新资源管理器并使显示隐藏文件生效。
十、通过直接输入路径访问隐藏文件
在Windows资源管理器中,点击顶部菜单栏上的地址栏,直接输入要访问的隐藏文件或文件夹的完整路径,回车后即可访问。
十一、通过修改注册表显示隐藏文件
打开“运行”对话框,输入“regedit”并回车,打开注册表编辑器。
十二、定位到注册表项
在注册表编辑器中,定位到HKEY_CURRENT_USER\Software\Microsoft\Windows\CurrentVersion\Explorer\Advanced路径。
十三、修改注册表键值
在右侧窗格中找到名为“Hidden”的键值,并将其修改为“1”表示显示隐藏文件,将其修改为“2”表示不显示隐藏文件。
十四、重新启动资源管理器
按下Ctrl+Shift+Esc快捷键,打开任务管理器,在“进程”选项卡中找到“资源管理器”,右键点击它,选择“结束任务”,然后点击左上角的“文件”按钮,选择“新建任务”,输入“explorer.exe”,回车,重新启动资源管理器。
十五、
通过以上方法,你可以轻松地在Win10桌面上显示和访问隐藏的文件和文件夹,从而实现更多个性化和系统维护的需求。记得在完成后及时隐藏文件和恢复默认设置,以保证系统的安全性和稳定性。