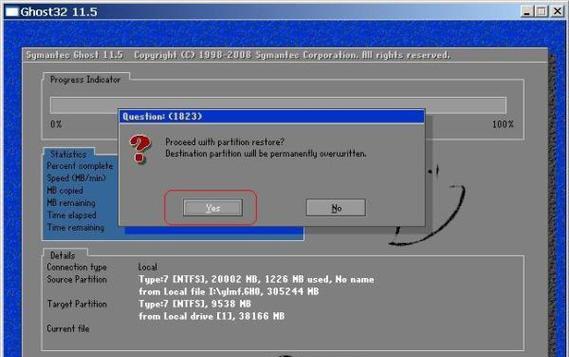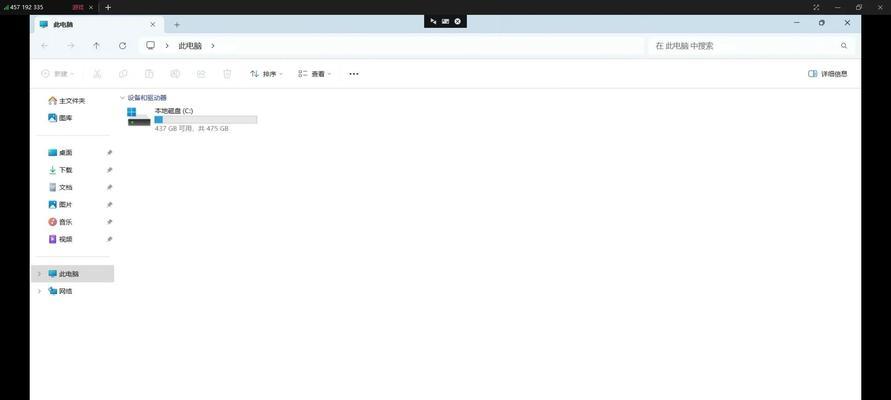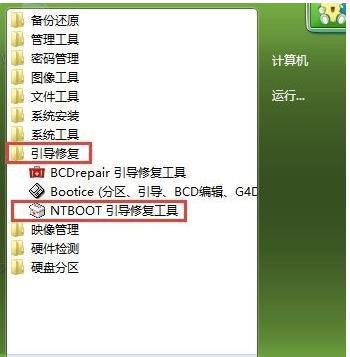在重装操作系统的过程中,很多人常常忽略了驱动程序的安装,导致计算机无法正常运行。本文将详细介绍如何在重装系统后正确安装驱动程序,以确保计算机正常运行。
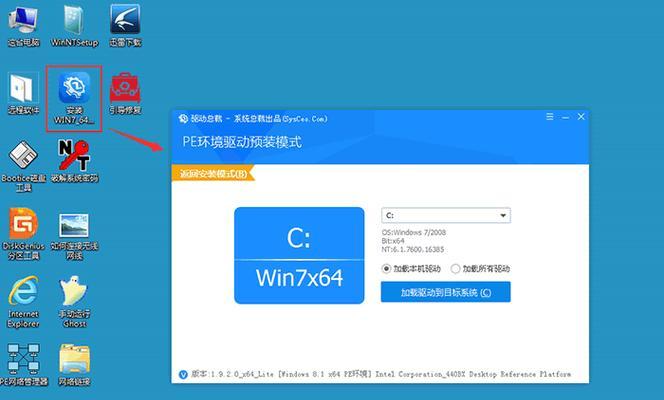
1.下载操作系统所需的驱动程序
-驱动程序是连接硬件设备和操作系统的桥梁,确保它们可以正常协同工作。

-打开计算机制造商的官方网站,找到对应型号的驱动程序下载页面。
2.下载并安装主板驱动程序
-主板驱动程序是安装其他硬件设备所必需的基础。

-在主板驱动程序下载页面中选择与你的操作系统和主板型号相匹配的驱动程序,并下载至本地。
3.安装显示适配器驱动程序
-显示适配器驱动程序是确保显示屏正常工作的关键。
-找到显示适配器驱动程序的下载页面,选择适合你的操作系统和显卡型号的驱动,并进行安装。
4.安装声卡驱动程序
-声卡驱动程序是确保计算机能够正常发出声音的必要组件。
-在声卡驱动程序下载页面中,选择与你的操作系统和声卡型号相匹配的驱动程序,并下载安装。
5.安装网卡驱动程序
-网卡驱动程序是连接互联网的重要组成部分。
-下载并安装与你的操作系统和网卡型号相匹配的网卡驱动程序。
6.安装输入设备驱动程序
-输入设备驱动程序是确保键盘、鼠标等设备正常工作的关键。
-在输入设备驱动程序下载页面中,选择与你的操作系统和设备型号相匹配的驱动程序,并进行安装。
7.安装打印机和扫描仪驱动程序
-如果你的计算机连接了打印机或扫描仪,务必安装相应的驱动程序以正常使用这些设备。
-在打印机和扫描仪驱动程序下载页面中,选择与你的操作系统和设备型号相匹配的驱动程序,并进行安装。
8.安装其他外设驱动程序
-如果你还连接了其他外部设备,例如摄像头、音频接口等,同样需要安装相应的驱动程序。
-在对应设备的官方网站上,找到相应的驱动程序并进行安装。
9.确认驱动程序安装完成后重启计算机
-安装完所有驱动程序后,建议重启计算机以确保驱动程序的完全生效。
10.检查设备管理器确认所有驱动程序已安装成功
-打开设备管理器,检查是否有黄色感叹号或问号,这意味着该设备没有安装相应的驱动程序。
-如有问题,请重新安装相应的驱动程序。
11.更新已安装的驱动程序至最新版本
-驱动程序厂商经常会发布更新版本,以提供更好的性能和稳定性。
-定期检查主板、显卡等重要设备的官方网站,下载并安装最新的驱动程序。
12.使用驱动管理工具自动更新驱动程序
-如果你不愿意手动更新驱动程序,可以使用一些驱动管理工具来自动更新。
-这些工具可以扫描你的计算机,检测到过时的驱动程序并自动下载最新版本。
13.提前备份你的驱动程序
-为了以后方便重装系统或遇到问题时恢复驱动,建议提前备份你的驱动程序。
-使用一些驱动备份工具,将驱动程序备份至外部存储设备。
14.寻求专业帮助如果遇到问题
-如果你在安装驱动程序过程中遇到困难或问题,不要犹豫寻求专业的技术支持。
-计算机专家可以帮助你解决驱动程序安装过程中的各种问题。
15.
-在重装系统后正确安装驱动程序是确保计算机正常运行的重要步骤。
-通过下载和安装主板、显卡、声卡、网卡等各种驱动程序,可以确保硬件设备和操作系统的协同工作。
-定期更新驱动程序,并备份驱动文件,可以提高计算机的性能和稳定性。
恢复计算机驱动功能是重装系统后必不可少的步骤。通过下载并安装主板、显卡、声卡、网卡等各种驱动程序,并在安装过程中注意更新至最新版本,可以确保计算机正常运行。备份驱动程序和寻求专业帮助也是值得推荐的措施。请务必牢记这些步骤,以便在重装系统后顺利安装驱动程序。