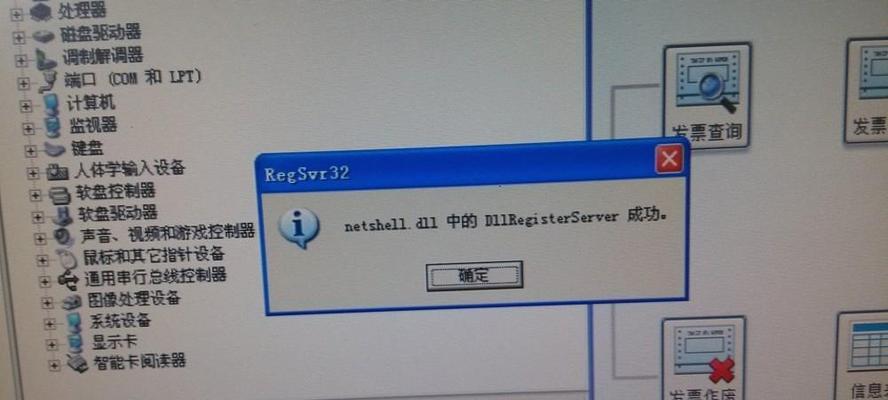随着无线技术的快速发展,越来越多的人选择在家中使用无线网络。然而,对于很多人来说,将台式电脑连接到无线网络可能会变得有些困难和复杂。本文将详细介绍如何连接无线网络并设置Wi-Fi密码,以便您能够轻松享受上网的便利。
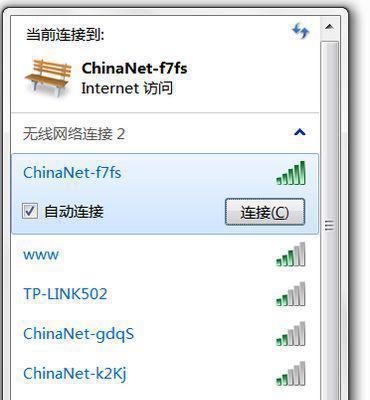
选择一个稳定的Wi-Fi网络
为了确保您的无线上网体验流畅,首先要选择一个信号稳定、速度快的Wi-Fi网络。可以通过搜索附近的Wi-Fi网络并查看信号强度和可用性来选择最合适的网络。
确定Wi-Fi密码和安全类型
在连接无线网络之前,您需要知道Wi-Fi网络的密码以及所使用的安全类型。通常,Wi-Fi密码可以在路由器底部或路由器附带的说明书上找到。安全类型通常为WEP、WPA或WPA2,在连接时需要选择正确的安全类型。
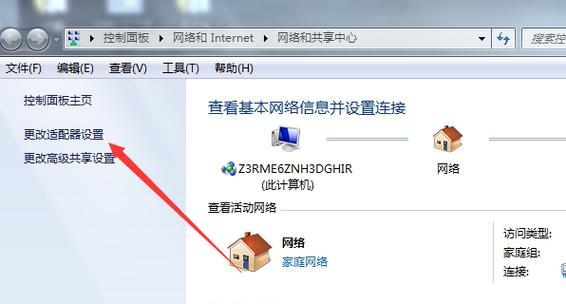
打开台式电脑的Wi-Fi功能
在连接无线网络之前,确保您的台式电脑已打开Wi-Fi功能。可以在电脑的系统设置或控制面板中找到Wi-Fi选项,并确保其处于打开状态。
搜索可用的Wi-Fi网络
打开台式电脑的Wi-Fi功能后,您将看到一个可用的Wi-Fi网络列表。点击网络图标,选择您要连接的无线网络。
输入Wi-Fi密码
在选择要连接的无线网络后,系统会要求您输入Wi-Fi密码。确保输入正确的密码,并注意大小写。完成后点击连接。

等待连接成功
一旦您输入了正确的Wi-Fi密码并点击连接,您的台式电脑将自动连接到该无线网络。等待片刻,系统会显示连接成功的消息。
检查网络连接
连接成功后,检查台式电脑是否能够正常访问互联网。打开浏览器并尝试访问一个网页,确保网络连接正常。
设置Wi-Fi密码
如果您是Wi-Fi网络的拥有者,建议您在连接成功后设置一个安全的Wi-Fi密码,以防止他人未经授权使用您的网络。可以通过访问路由器设置界面并选择设置密码选项来设置新密码。
保存Wi-Fi网络
为了便于以后连接,建议您将该无线网络保存在台式电脑的Wi-Fi网络列表中。这样,下次只需点击网络图标并选择已保存的网络即可自动连接。
遇到连接问题时的解决方法
如果您在连接过程中遇到问题,可以尝试重启路由器和台式电脑,并再次尝试连接。如果问题仍然存在,可以联系网络服务提供商或电脑专家寻求帮助。
注意保护个人信息
在使用无线网络时,请注意保护个人信息的安全。确保您的台式电脑上安装了可靠的防病毒软件,并避免在不安全的网络环境下进行敏感操作。
定期更改Wi-Fi密码
为了提高网络安全性,建议您定期更改Wi-Fi密码。这样可以防止他人长时间未经授权地使用您的网络。
连接其他无线设备
一旦您成功地将台式电脑连接到无线网络,您也可以轻松地将其他无线设备(如手机、平板电脑等)连接到同一网络中,从而实现多设备共享无线上网。
享受无线上网的便利
通过连接台式电脑到无线网络,您可以摆脱网线的束缚,随时随地享受无线上网的便利。无论是办公、学习还是娱乐,都能够更加便捷地访问互联网。
通过以上步骤,您可以轻松地将台式电脑连接到无线网络,并设置Wi-Fi密码来保护网络安全。让我们抛开繁琐的网线,享受无线上网的便利吧!