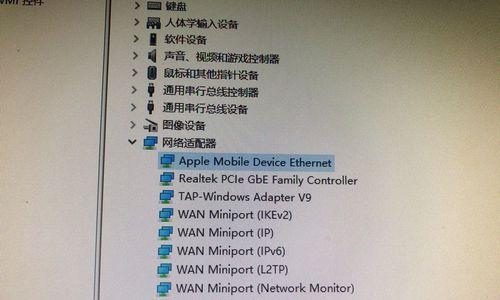现代笔记本电脑普遍配备了摄像头,用于视频通话、拍摄照片和录制视频等功能。然而,有时我们可能会遇到无法使用摄像头的问题,这很可能是因为缺少或损坏了摄像头驱动程序。本文将为大家介绍如何安装笔记本摄像头驱动到电脑,帮助解决摄像头使用问题。
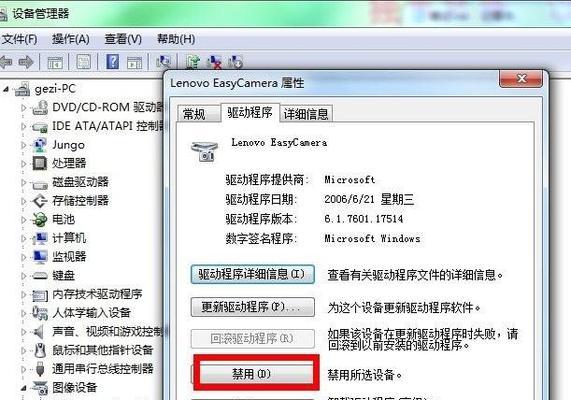
检查驱动程序是否已安装
我们需要检查电脑是否已经安装了摄像头驱动程序。在Windows系统中,可以打开“设备管理器”,查看“图像设备”中是否有相应的摄像头驱动。如果没有找到或驱动程序显示黄色感叹号,则需要进行安装。
查找驱动程序
如果没有找到摄像头驱动程序,我们需要通过厂商网站或第三方驱动程序网站查找适用于自己笔记本型号的驱动程序。可以通过搜索引擎输入“笔记本品牌+型号+摄像头驱动程序下载”来查找相关驱动程序下载页面。
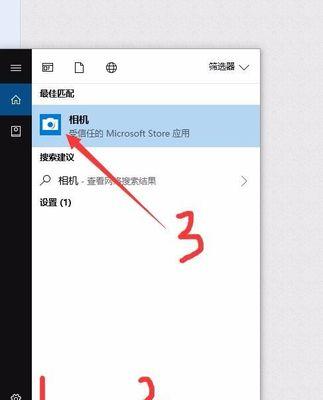
下载驱动程序
在找到合适的驱动程序下载页面后,我们需要下载对应的驱动程序。一般来说,网站会提供一个下载按钮,点击后会自动开始下载驱动程序安装包。
解压安装包
下载完成后,我们需要将驱动程序安装包解压到一个合适的文件夹中。可以使用系统自带的解压工具或第三方解压软件进行操作。
运行安装程序
解压完成后,会得到一个或多个安装程序文件,一般以“setup.exe”或“install.exe”为后缀。双击运行该文件,开始安装驱动程序。
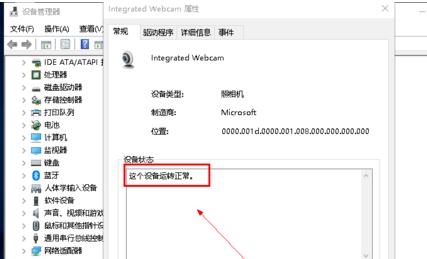
按照提示进行安装
安装程序运行后,会弹出一系列提示窗口,按照提示进行下一步操作即可。通常情况下,我们只需要点击“下一步”、“同意”等按钮即可完成安装过程。
等待安装完成
在安装过程中,可能会出现一些进度条或提示信息,需要耐心等待安装完成。不要中途关闭安装窗口或断开电源。
重启电脑
安装完成后,我们建议重启电脑以使驱动程序生效。在重启后,我们可以再次打开“设备管理器”检查摄像头驱动是否正常安装。
更新驱动程序
如果安装完成后摄像头仍然无法正常使用,可能是因为驱动程序版本过旧。此时,我们可以尝试更新驱动程序。可以通过设备管理器中的“驱动程序更新”功能或者手动下载最新版本的驱动程序进行更新。
卸载并重新安装
如果更新驱动程序仍无效,可以尝试卸载原有的驱动程序,并重新进行安装。可以在设备管理器中找到摄像头驱动程序,右键选择“卸载设备”,然后重新安装驱动程序。
检查硬件连接
如果以上方法都无效,我们还需要检查一下硬件连接是否正常。有些笔记本摄像头是通过USB接口连接的,我们可以尝试更换USB接口或使用其他设备测试该USB接口是否正常。
查找其他解决方案
如果以上方法仍然无法解决问题,我们可以尝试查找其他解决方案。可以搜索互联网上的技术论坛、问答平台等,看看是否有其他用户遇到过相似的问题并得到解决。
寻求厂商技术支持
如果自己无法解决问题,我们可以寻求笔记本厂商的技术支持。可以通过客服电话、在线聊天等方式联系厂商技术人员,向他们咨询并寻求帮助。
备份重要数据
在进行任何操作之前,我们都应该备份重要的数据。安装或卸载驱动程序可能会对系统产生影响,因此在操作前务必备份重要的文件和数据。
通过本文的介绍,我们了解了如何安装笔记本摄像头驱动到电脑的方法。无论是通过下载驱动程序、运行安装程序还是更新驱动程序,我们都需要仔细按照提示进行操作,并注意备份重要数据。希望本文能够帮助大家解决摄像头使用问题,享受更好的视频通话和拍摄体验。