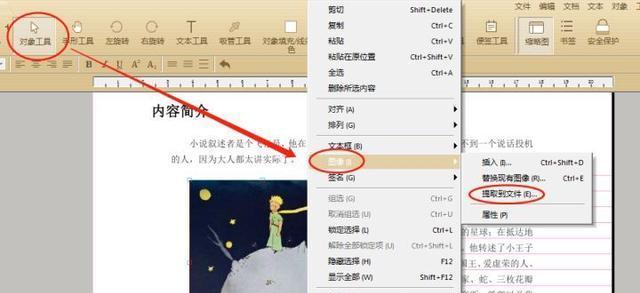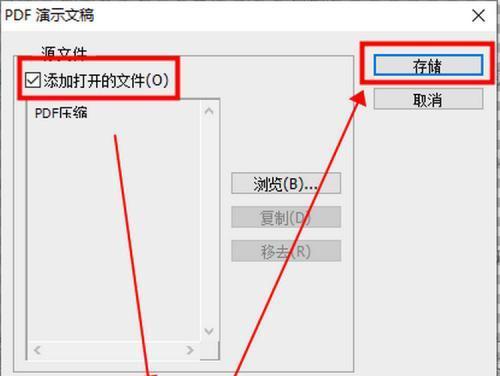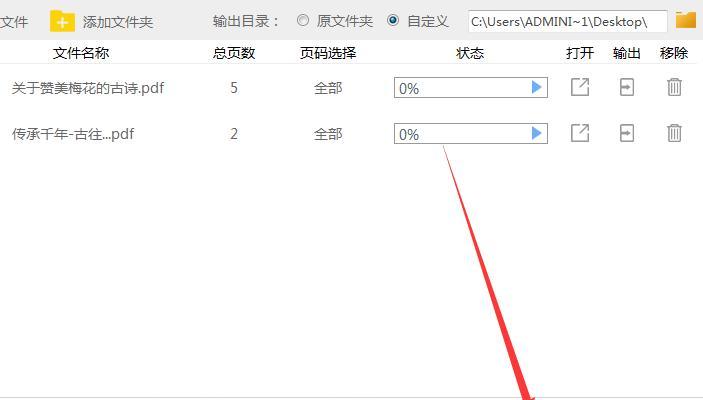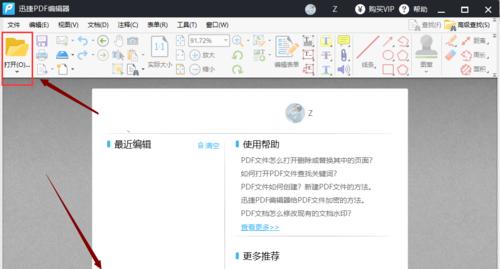在日常工作和学习中,我们常常需要将电脑上的PDF文件打印出来,以便于阅读、备份或者与他人分享。然而,对于一些初学者来说,打印PDF文件可能会面临一些困惑和问题。本文将介绍一种简便快捷的方法来打印电脑上的PDF文件,并逐步解释每个步骤。
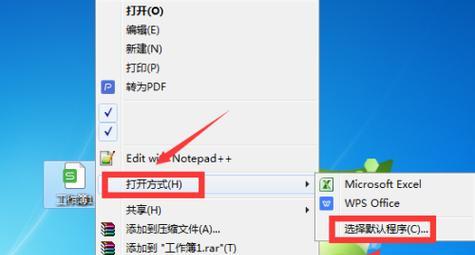
选择合适的打印设备
选择合适的打印设备是打印PDF文件的第一步。根据需要打印的文件数量、质量要求和预算等因素,可以选择激光打印机、喷墨打印机或者复印机等不同类型的设备。
安装打印设备驱动程序
在使用新的打印设备之前,需要先安装相应的驱动程序。通常情况下,只需将驱动程序光盘插入电脑,并按照提示完成安装即可。
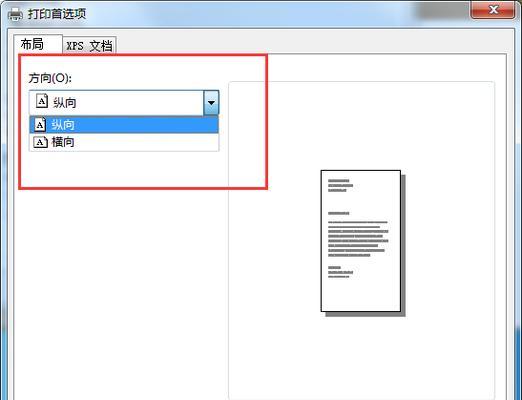
打开PDF文件
打开需要打印的PDF文件,在文件所在的文件夹中双击文件即可。也可以通过使用AdobeAcrobat等PDF阅读器软件来打开文件。
选择打印选项
在打开的PDF文件中,点击菜单栏上的“文件”,然后选择“打印”选项。在弹出的打印窗口中,可以设置打印的页面范围、副本数量、纸张大小和打印质量等参数。
调整页面布局
如果PDF文件的页面大小与打印纸张大小不匹配,可以在打印窗口中调整页面布局。通常,可以选择“适应页面”或者“缩放”等选项来自动调整页面大小,以适应打印纸张。
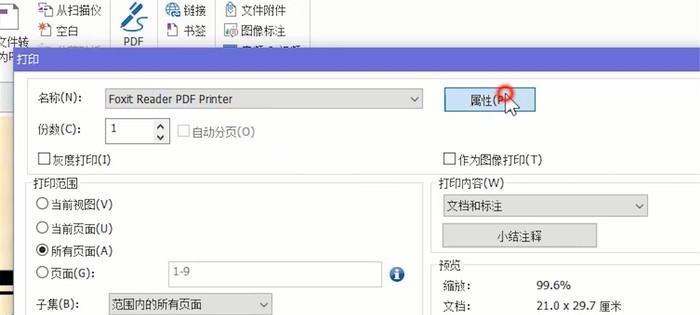
选择打印机设备
在打印窗口中,选择合适的打印设备。如果电脑连接了多台打印设备,需要选择其中一台设备进行打印。
预览打印效果
在进行实际打印之前,可以点击打印窗口中的“预览”按钮,查看打印效果是否符合预期。如果需要调整,可以返回前一步骤进行修改。
设置其他参数
除了页面布局和打印设备外,还可以在打印窗口中设置其他参数。可以选择双面打印、黑白打印或者颜色打印等选项。
确认并开始打印
在调整好所有参数后,点击打印窗口中的“打印”按钮,开始打印PDF文件。请确保打印设备已连接电源并正常工作。
等待打印完成
在打印过程中,需要耐心等待打印设备完成任务。打印时间的长短取决于文件大小、设备速度和选择的打印质量等因素。
检查打印结果
打印完成后,需要检查打印结果是否符合预期。可以逐页检查每一页的内容、图像和字体等是否清晰、完整。
如需更多打印,重复前述步骤
如果需要打印更多的PDF文件,只需重复前述步骤,即可完成多个文件的打印任务。
归档或分享打印文件
在确认打印结果无误后,可以将打印文件归档保存,或者与他人分享。可以使用文件夹进行分类存储,或者通过邮件、云存储等方式传送给他人。
保养和维护打印设备
为了保证打印设备的长期正常运行,需要定期进行保养和维护工作。清洁打印机的滚筒、更换墨盒或者进行系统更新等。
通过以上简便快捷的方法,我们可以轻松地在电脑上打印PDF文件。只需按照每个步骤逐步操作,即可获得清晰、完整的打印结果。同时,需要注意保养和维护打印设备,以提高设备的使用寿命和打印效果。希望本文能对读者有所帮助,让大家更好地利用电脑上的PDF文件。