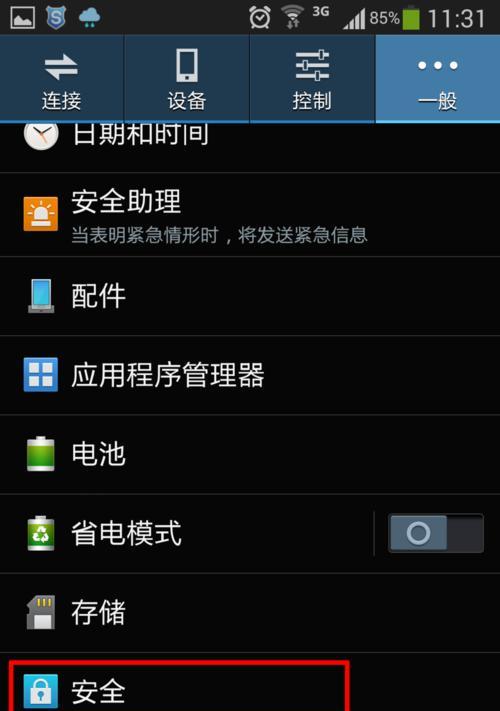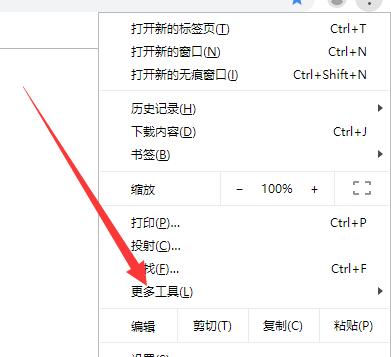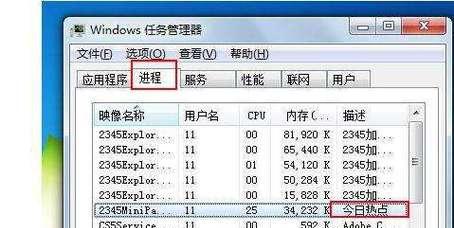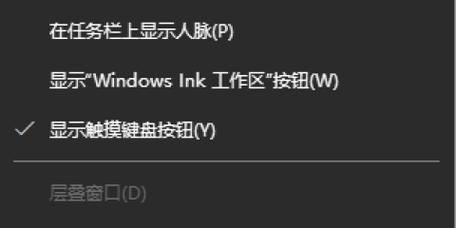设备管理器是Windows操作系统中的一个实用工具,它可以帮助用户管理和控制计算机上的硬件设备。通过设备管理器,用户可以查看计算机中已安装的硬件设备,并对其进行配置、更新和卸载等操作。本文将介绍如何打开设备管理器,并详细介绍其各个功能和使用方法。
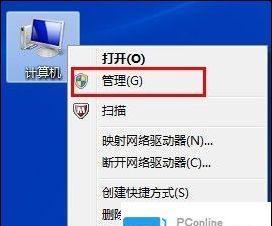
设备管理器的作用及重要性
设备管理器是Windows操作系统中一个重要的工具,它可以帮助用户管理计算机上的硬件设备。通过设备管理器,用户可以查看计算机中已安装的硬件设备,并对其进行配置、更新和卸载等操作。设备管理器不仅可以帮助用户解决硬件设备驱动程序问题,还可以检查硬件设备是否正常工作,提高计算机的性能和稳定性。
如何打开设备管理器
点击“开始”菜单,选择“控制面板”,在控制面板窗口中找到并点击“系统和安全”选项,然后在新打开的窗口中点击“设备管理器”。也可以通过快捷键Win+X打开“设备管理器”。
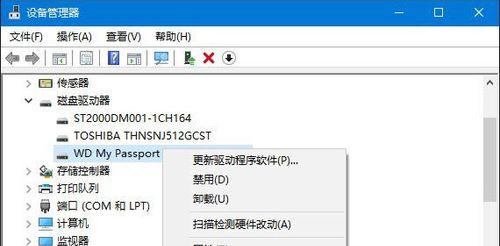
设备管理器界面的基本元素
打开设备管理器后,可以看到一个树形结构的列表,其中列出了计算机中所有已安装的硬件设备。每个设备都有一个相应的图标和名称,用户可以通过展开或收起各个设备的方式来查看更多细节。在设备管理器界面上方还有一些工具栏按钮,包括搜索、刷新和显示隐藏设备等功能。
查看设备属性和详细信息
通过双击某个设备,可以打开该设备的属性对话框,显示有关该设备的详细信息。在属性对话框中,用户可以查看设备的驱动程序版本、硬件ID、供应商信息等。还可以通过属性对话框对设备进行更新、禁用或卸载等操作。
更新硬件设备驱动程序
设备管理器也可以帮助用户更新硬件设备的驱动程序,以确保设备能够正常工作并获得最新的功能和性能改进。用户可以右键点击某个设备,选择“更新驱动程序软件”,然后选择自动搜索和安装最新驱动程序或手动指定驱动程序位置。
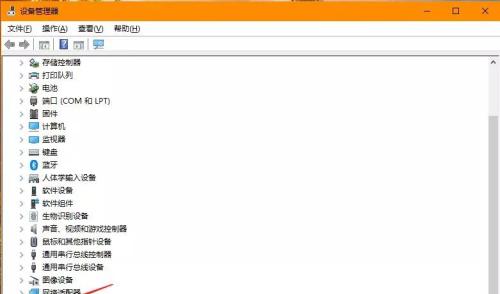
禁用或启用硬件设备
在设备管理器中,用户可以禁用某个设备,这将使设备无法使用。禁用设备可以解决某些硬件冲突或问题,但需谨慎操作。用户可以右键点击某个设备,选择“禁用设备”来禁用该设备;同样地,右键点击已禁用的设备,选择“启用设备”来重新启用该设备。
卸载硬件设备
如果用户不再需要某个硬件设备,可以通过设备管理器将其卸载。用户可以右键点击某个设备,选择“卸载设备”,然后按照提示完成设备的卸载。需要注意的是,在卸载设备之前,建议先卸载该设备的驱动程序。
显示隐藏设备
通过设备管理器,用户还可以查看并管理计算机上的隐藏设备。隐藏设备是指已卸载或已断开连接的硬件设备,它们在设备管理器中默认是不可见的。用户可以点击设备管理器的菜单栏,选择“查看”选项,然后勾选“显示隐藏设备”来显示这些隐藏设备。
解决硬件问题和故障排除
当计算机上的硬件设备出现问题时,用户可以利用设备管理器来解决问题和进行故障排除。通过查看设备的状态和属性,用户可以判断设备是否工作正常,并尝试更新驱动程序、禁用、启用或卸载设备等操作来解决问题。
设备管理器中的警告和错误代码
在设备管理器中,如果某个设备出现问题,会显示相应的警告或错误代码。用户可以根据这些代码来了解设备出现问题的具体原因,并通过搜索相关信息来解决问题。一些常见的警告和错误代码包括代码10、代码43等。
导出和导入设备信息
在某些情况下,用户可能需要导出设备管理器中的设备信息,以便备份或与他人共享。在设备管理器中,可以通过右键点击某个设备或整个设备类别,选择“导出”来导出相关的设备信息。同样地,也可以通过“导入”选项将已导出的设备信息导入到另一台计算机上。
设备管理器的快捷方式和命令行访问
除了通过控制面板打开设备管理器外,用户还可以创建设备管理器的快捷方式并将其添加到桌面或任务栏上,方便快速访问。用户还可以通过命令行访问设备管理器,以便更高效地进行操作和管理。
设备管理器与其他系统工具的结合
设备管理器可以与其他系统工具和功能结合使用,以提高计算机的管理效率。可以通过设备管理器来扫描并更新计算机上的驱动程序,然后结合Windows更新功能来确保计算机获得最新的驱动程序和安全补丁。
常见问题和解决方法
在使用设备管理器过程中,可能会遇到一些常见问题,如无法打开设备管理器、设备无法被识别等。针对这些问题,用户可以尝试重新启动计算机、更新操作系统或驱动程序、检查硬件连接等解决方法。
设备管理器是Windows操作系统中一个重要的实用工具,它可以帮助用户管理和控制计算机上的硬件设备。通过本文的介绍,我们学习了如何打开设备管理器、查看设备属性和详细信息、更新驱动程序、禁用、启用和卸载设备、显示隐藏设备等操作。通过合理使用设备管理器,我们可以更好地管理和维护计算机的硬件设备,提高系统的性能和稳定性。