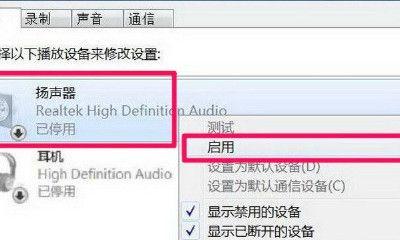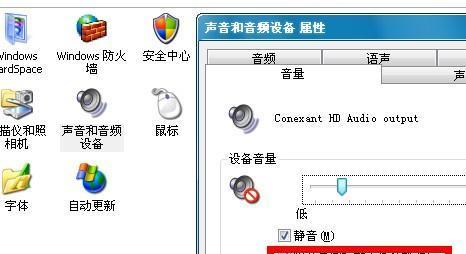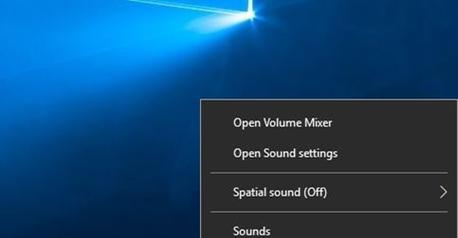在使用电脑时,我们经常会遇到电脑未安装音频设备的情况,这给我们的音频播放和使用体验带来了一定的困扰。然而,不用担心!本文将为您介绍一些解决电脑未安装音频设备的方法,让您重新享受高品质的音频体验。
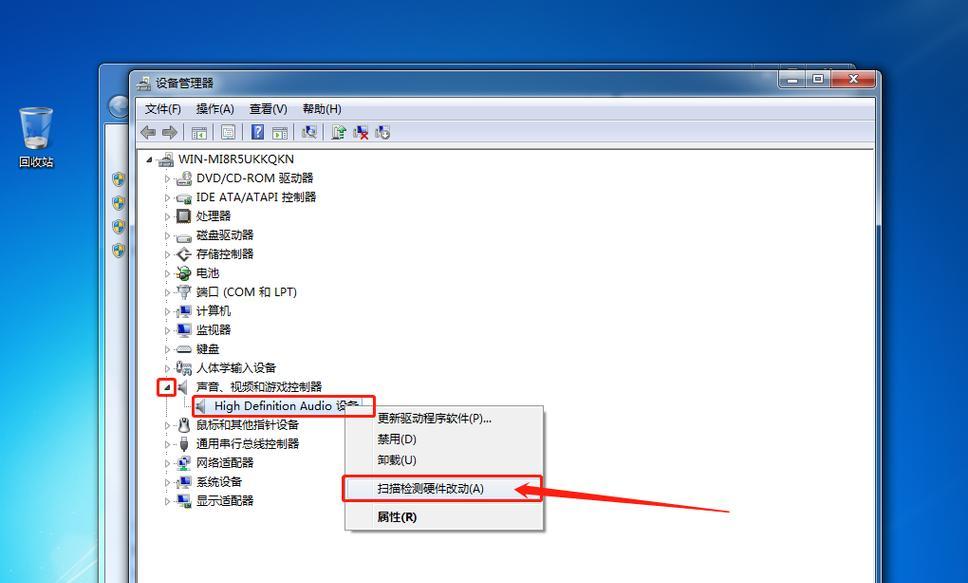
1.检查插孔连接是否正确

通过检查电脑背面的音频插孔连接是否正确,确保插孔与音频设备相匹配,以消除插口松动或损坏导致的问题。
2.查看设备管理器中的音频驱动程序
打开设备管理器,查看“声音、视频和游戏控制器”中是否有黄色感叹号或问号的标识。若有,说明需要更新或安装正确的音频驱动程序。
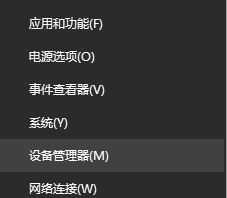
3.下载并安装最新的音频驱动程序
前往电脑或音频设备制造商的官方网站,寻找适用于您的操作系统的最新音频驱动程序,并按照说明进行下载和安装。
4.检查音频服务是否正常运行
在Windows系统中,打开“服务”应用程序,找到“Windows音频”服务,确保其状态为“正在运行”。如果不是,请右键单击服务并选择“启动”。
5.检查音频设备的电源和音量设置
确保音频设备已正确连接电源,并且音量设置适中。有时候,音频设备的电源或音量问题可能导致没有声音输出。
6.使用Windows自带的音频故障排除工具
在Windows系统中,您可以使用自带的音频故障排除工具来自动检测和修复音频设备问题。打开“设置”应用程序,搜索并选择“故障排除”,然后找到“音频播放”选项。
7.检查外部设备的兼容性
如果您连接了外部音频设备(如耳机或扬声器),请确保其与您的电脑兼容,并且已正确连接。
8.运行Windows更新
通过运行Windows更新,您可以获得操作系统和驱动程序的最新补丁和修复程序,有助于解决电脑未安装音频设备的问题。
9.执行系统还原
如果您在最近安装新软件或驱动程序后遇到音频设备问题,可以尝试执行系统还原,将电脑恢复到出现问题之前的状态。
10.检查硬件故障
如果以上方法均无效,可能是由于硬件故障导致的。您可以考虑将电脑送修或更换音频设备。
11.重装操作系统
在一些极端情况下,如果电脑未安装音频设备的问题无法解决,您可以尝试重新安装操作系统,以恢复所有默认设置。
12.寻求专业帮助
如果您对电脑技术不太了解,或者以上方法都无法解决问题,建议寻求专业的计算机技术支持。
13.预防措施:及时更新驱动程序
为了避免电脑未安装音频设备的问题,我们应定期检查并更新音频驱动程序,以确保其与最新的操作系统和应用程序兼容。
14.预防措施:避免使用不可靠的软件或驱动程序
安装来自可信任来源的软件和驱动程序,以避免可能损坏或冲突的文件对音频设备造成影响。
15.
通过检查插孔连接、更新驱动程序、检查服务状态等方法,可以解决电脑未安装音频设备的问题。如果问题仍然存在,可以考虑硬件故障或寻求专业帮助。并且,定期更新驱动程序和谨慎选择软件也是预防此类问题的重要措施。
在使用电脑时,遇到电脑未安装音频设备的问题并不罕见。通过检查连接、更新驱动程序、检查服务状态等方法,我们可以解决这些问题。然而,如果这些方法无效,可能需要考虑硬件故障或寻求专业帮助。定期更新驱动程序和谨慎选择软件也是预防此类问题的关键。希望本文提供的解决方法能够帮助读者重新获得优质的音频体验。