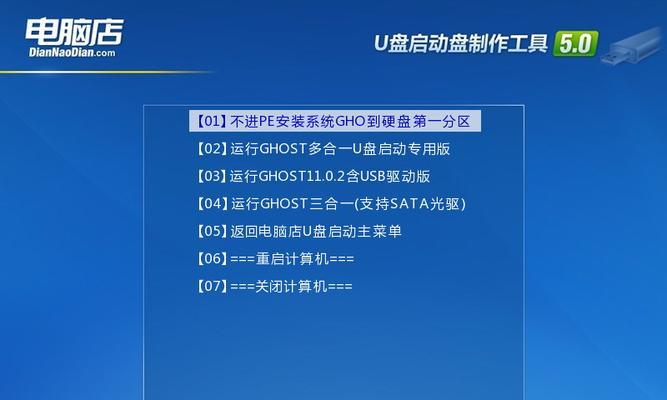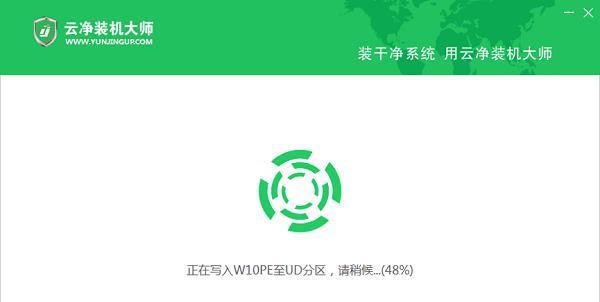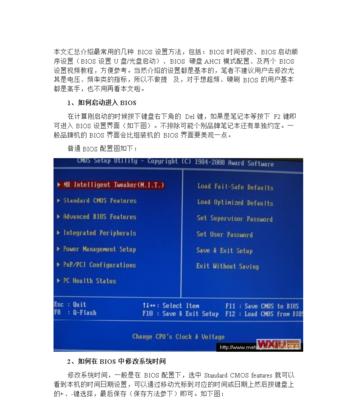在现代科技飞速发展的时代,计算机已经成为了我们日常生活中不可或缺的一部分。然而,随着计算机越来越普及,各类软件和系统也层出不穷,对于计算机爱好者和技术爱好者来说,学会制作启动盘是一项非常实用的技能。而本文将以大白菜U盘为例,教你如何轻松制作一个启动盘来安装系统。

一、购买适用的大白菜U盘
-选择大容量存储空间的U盘,并且确保U盘支持启动功能。
二、下载并准备系统镜像文件
-在官方网站或其他可靠渠道下载你想要安装的系统镜像文件,并确保文件完整无损。
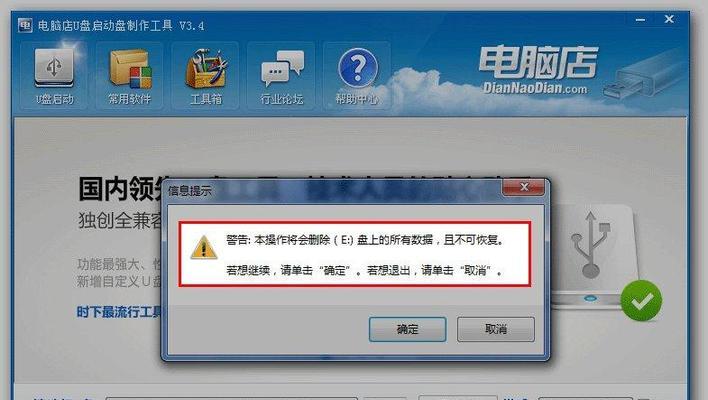
三、下载并安装大白菜U盘启动盘制作工具
-在大白菜官方网站下载并安装最新版本的大白菜U盘启动盘制作工具。
四、插入大白菜U盘,并打开制作工具
-将大白菜U盘插入计算机的USB接口,并打开已安装的大白菜U盘启动盘制作工具。
五、选择系统镜像文件
-在制作工具中选择刚刚下载的系统镜像文件,并确保选择正确的U盘设备。
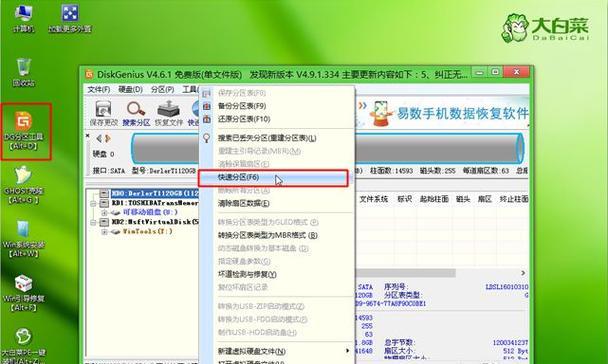
六、设置U盘分区并格式化
-根据个人需求,可以选择对U盘进行分区,并进行相应的格式化操作。
七、开始制作启动盘
-点击制作工具中的“开始制作”按钮,等待制作过程完成。
八、验证制作结果
-制作完成后,制作工具会进行验证,确保启动盘可以正常使用。
九、重启计算机并进入BIOS设置
-重启计算机,在开机过程中按下相应的按键进入BIOS设置界面。
十、设置计算机从U盘启动
-在BIOS设置界面中,找到“启动顺序”或“BootOrder”选项,并将U盘设置为第一启动项。
十一、保存设置并重启计算机
-在BIOS设置界面中保存更改的设置,并重新启动计算机。
十二、按照系统安装向导进行安装
-计算机重新启动后,根据系统安装向导的提示进行系统安装。
十三、等待系统安装完成
-等待系统安装过程完成,期间可能需要进行一些设置和配置。
十四、重启计算机并检查系统
-安装完成后,重启计算机,并检查系统是否正常运行。
十五、通过本文的教程,我们学习了如何使用大白菜U盘制作一个启动盘来安装系统。这项技能对于计算机爱好者和技术爱好者来说是非常实用的,希望本文对您有所帮助。如果您有其他相关问题或需要进一步的帮助,请随时联系我们。