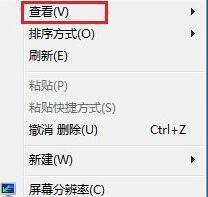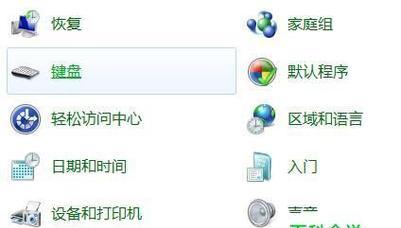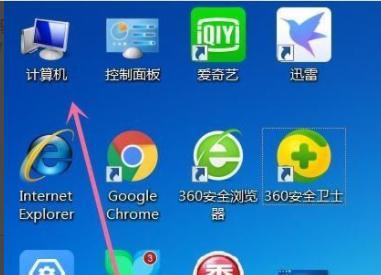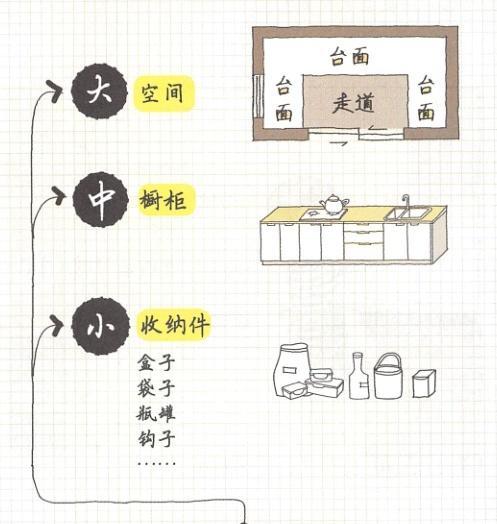随着电脑成为人们生活中不可或缺的工具,个性化定制已经成为了一个不可忽视的需求。而其中一个简单又实用的方法就是更改电脑桌面图标的大小。本文将向大家介绍如何通过简单的操作,快速调整电脑桌面图标的大小,让你的电脑界面更加个性化。

一、调整图标大小的方法
我们需要了解如何打开电脑设置界面。点击电脑屏幕右下角的Windows图标,在弹出的菜单中选择“设置”,然后选择“个性化”。
二、进入个性化设置界面
在个性化设置界面中,我们可以看到左侧有一个“主题”选项。点击“主题”,然后点击“桌面图标设置”。
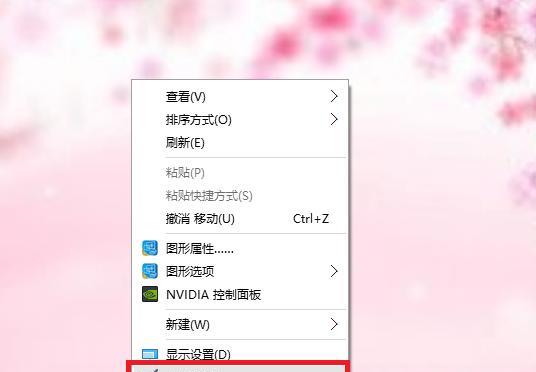
三、调整图标大小的选项
在桌面图标设置页面,可以看到有一个“图标大小”选项。点击它,会弹出一个滑动条,通过拖动滑动条可以调整图标大小。
四、选择合适的图标大小
根据个人喜好和电脑屏幕的大小,选择一个合适的图标大小。可以通过拖动滑动条来预览不同大小的图标效果。
五、保存更改
当调整到满意的图标大小后,点击页面右下角的“应用”按钮,然后关闭个性化设置界面。此时,你的电脑桌面图标大小已经成功更改。
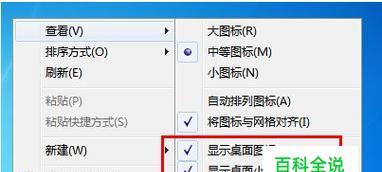
六、如何还原默认图标大小
如果你想恢复默认的图标大小,只需回到桌面图标设置页面,将滑动条调整到默认位置即可。然后点击“应用”按钮保存更改。
七、注意事项
在调整图标大小时,需要注意以下几点:1.不要将图标调整得过小,否则可能会导致字体无法显示清晰。2.尽量选择适合自己屏幕大小的图标大小,避免出现模糊或失真的情况。
八、调整图标大小对电脑性能的影响
调整图标大小并不会对电脑性能产生太大的影响。因为桌面图标只是一个简单的显示元素,不会占用太多系统资源。
九、调整其他个性化设置
个性化设置不仅包括调整图标大小,还可以设置壁纸、颜色、声音等。根据个人喜好,可以进一步调整其他个性化设置,使电脑界面更加独特。
十、应用个性化主题
除了调整图标大小,你还可以下载并应用个性化主题。这些主题包含了一整套的桌面图标、壁纸、声音等,能够让你的电脑界面焕然一新。
十一、探索更多个性化设置
个性化设置并不仅限于调整桌面图标大小和应用主题。在Windows系统中,还有许多其他的个性化设置可以探索,比如任务栏的位置、窗口的透明度等等。
十二、与他人分享个性化设置
当你调整好了自己喜欢的个性化设置后,不妨与他人分享。可以将自己的设置导出为一个主题文件,然后发送给朋友或上传到互联网上供他人下载使用。
十三、
通过简单的操作,我们可以轻松调整电脑桌面图标的大小,使其更符合个人的喜好和需求。个性化定制不仅能够提升使用体验,还能让我们更加享受使用电脑的乐趣。
十四、个性化定制的意义
个性化定制是满足我们对美的追求和表达个性的一种方式。通过调整电脑桌面图标大小,我们能够在平凡的界面中添加一些独特的元素,展示自己独有的风格。
十五、个性化定制的未来
随着科技的发展,个性化定制将会越来越普及。未来,我们或许可以通过更多的方式来实现个性化定制,让电脑界面更加多样化和富有创意。
通过本文的介绍,相信大家已经掌握了如何更改电脑桌面图标大小的方法。个性化定制能够让我们的电脑界面更加与众不同,满足我们对美和个性的追求。希望大家能够根据自己的喜好和需求,调整出一个独一无二的电脑界面。