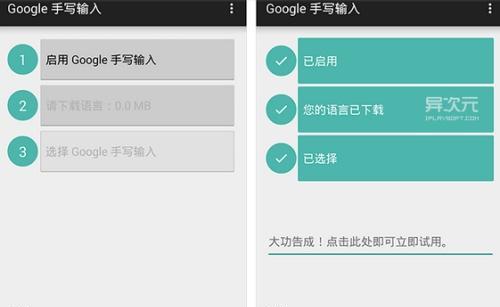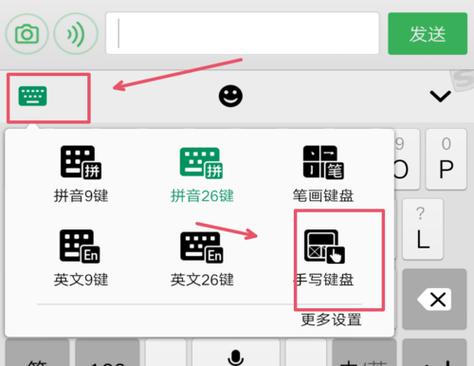在使用电脑的过程中,有时我们会发现电脑右下角的输入法图标消失了。这样一来,我们就无法快速切换输入法,给我们的日常操作带来不便。为了解决这个问题,本文将介绍如何恢复电脑右下角的输入法图标,实现输入法的快速切换。
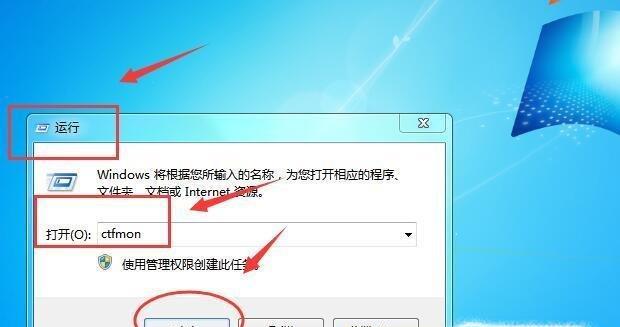
检查系统设置
在电脑右下角点击“开始”菜单,进入“设置”选项,然后选择“时间和语言”。在弹出的窗口中,点击“地区和语言”选项,确保已经正确选择了需要使用的语言。
检查输入法设置
在“时间和语言”窗口中,点击左侧的“语言”选项,在右侧的“首选语言”部分确认已经选择了所需的语言。如果需要添加其他语言,请点击“添加一个语言”按钮并选择对应的语言。
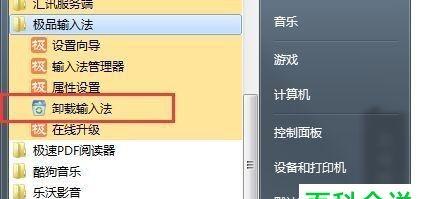
检查输入法启用状态
在“时间和语言”窗口中,点击左侧的“区域和语言首选项”选项,然后点击“键盘和语言”选项卡。在这里,确保所需的输入法已经启用,如果没有启用,则点击“更改键盘”按钮并勾选对应的输入法。
重新安装输入法
如果以上操作无效,可以考虑重新安装输入法。在“键盘和语言”选项卡中,点击“更改键盘”按钮,然后选择“输入法”选项卡,点击“添加”按钮,在列表中选择所需的输入法并安装。
检查输入法图标设置
在“时间和语言”窗口中,点击左侧的“区域和语言首选项”选项,然后点击“任务栏”选项卡。在这里,确保“显示语言栏”选项已经启用,并选择相应的显示方式,例如“始终显示图标和文本”。
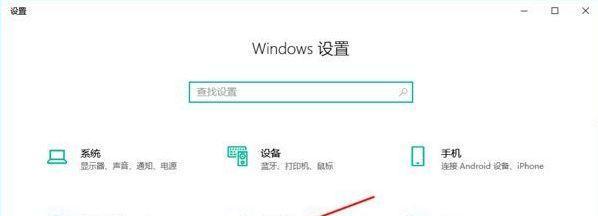
检查系统通知设置
在电脑右下角的任务栏上,右键点击空白处,选择“任务栏设置”。在弹出的窗口中,确保“选择哪些图标在任务栏上显示”选项中,输入法图标被启用。
重新启动WindowsExplorer
有时候,输入法图标消失可能是由于WindowsExplorer的问题导致的。按下Ctrl+Shift+Esc组合键打开任务管理器,在“进程”选项卡中找到“WindowsExplorer”,右键点击并选择“重启”。
更新操作系统
有时候,电脑输入法图标消失可能是由于操作系统的问题导致的。在“设置”菜单中,选择“更新和安全”,然后点击“检查更新”按钮,确保系统已经更新到最新版本。
重置任务栏设置
在电脑右下角的任务栏上,右键点击空白处,选择“任务栏设置”。在弹出的窗口中,点击“重置”按钮,将任务栏设置恢复为默认值。
使用专业工具修复
如果以上方法都无效,可以考虑使用一些专业的系统修复工具,如WindowsRepair工具包或系统优化大师等,以解决输入法图标消失的问题。
卸载冲突软件
有时候,某些软件与输入法图标冲突可能导致其消失。在控制面板中选择“程序”,然后选择“卸载程序”,卸载最近安装的软件,并检查是否恢复了输入法图标。
查找帮助文档
如果以上方法仍无法解决问题,可以查找相关的帮助文档或官方论坛,寻求更多的技术支持和解决方案。
咨询技术支持
如果自己无法解决输入法图标消失的问题,可以咨询电脑品牌厂商或操作系统提供商的技术支持,他们将能够提供更专业和具体的解决方案。
避免类似问题再次发生
在恢复了输入法图标后,应定期检查系统和软件的更新,并避免安装未知来源的软件,以防止类似问题再次发生。
通过以上的操作和调整,我们可以恢复电脑右下角的输入法图标,实现输入法的快速切换。无论是通过检查系统设置、输入法设置,还是重新安装输入法、调整图标设置,甚至使用专业工具修复等方法,我们都可以解决输入法图标消失的问题,提高电脑操作效率。