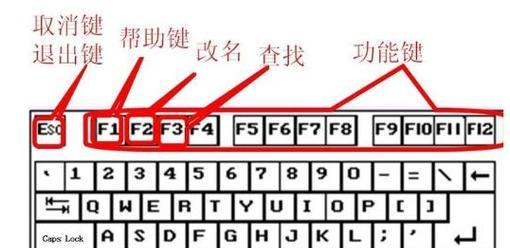在使用笔记本电脑时,经常需要截取屏幕上的信息,用于保存、分享或记录。掌握一种简单而快捷的截屏方法可以大大提高工作和学习的效率。本文将介绍如何使用笔记本电脑实现最简单的截屏方式,帮助读者快速掌握相关技巧。
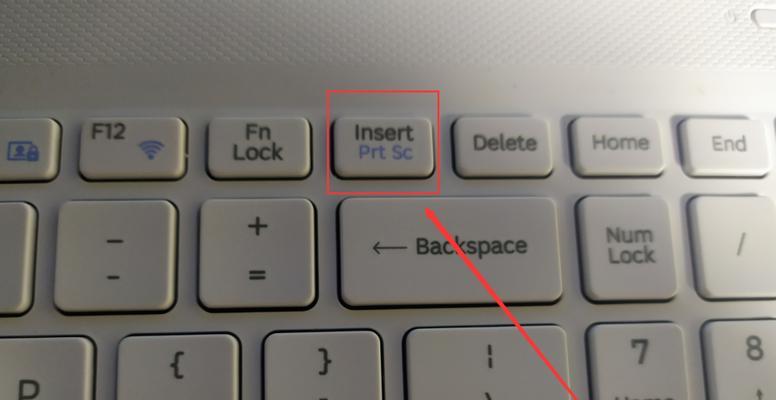
一、使用快捷键进行全屏截图
按下键盘上的“PrtSc”或“PrintScreen”键,在屏幕快照被复制到剪贴板后,将其粘贴到所需位置即可。
详细打开需要截屏的页面或窗口,按下键盘上的“PrtSc”或“PrintScreen”键,然后打开画图工具或其他编辑软件,将截图粘贴到画布上即可。

二、使用组合键进行活动窗口截图
按下组合键“Alt+PrtSc”,即可截取当前活动窗口的截图。
详细确保要截取的窗口处于活动状态,即鼠标点击在窗口上,然后按下组合键“Alt+PrtSc”。截图将被复制到剪贴板,可通过粘贴操作保存或编辑。
三、使用Windows自带的截图工具
使用“Windows键+Shift+S”组合键,启动Windows的截图工具。
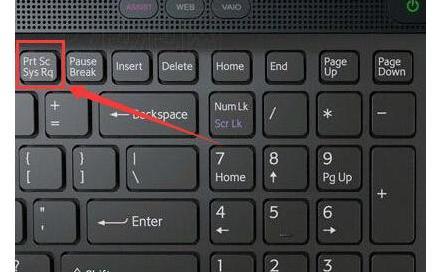
详细按下组合键“Windows键+Shift+S”,屏幕会变暗,并出现一个截图工具的小窗口。通过拖动鼠标选择要截取的区域,释放鼠标后,截图会被自动复制到剪贴板,然后可以进行粘贴和编辑。
四、使用第三方截图软件
下载并安装第三方截图软件,如SnippingTool、Greenshot等。
详细在浏览器中搜索并下载适合自己的第三方截图软件,按照安装向导进行安装。安装完成后,打开软件,根据软件的提示和界面进行操作即可实现截屏功能。
五、使用快速截屏工具
下载并安装专门的快速截屏工具,如Lightshot、Snagit等。
详细在浏览器中搜索并下载适合自己的快速截屏工具,按照安装向导进行安装。安装完成后,在需要截屏的时候,点击工具图标,根据工具提供的操作方式进行截屏。
六、使用触摸板或触摸屏进行截屏
根据笔记本电脑支持的触摸操作,使用手指或笔在屏幕上进行截屏。
详细如果笔记本电脑支持触摸操作,可以使用手指或笔在屏幕上进行截屏。具体操作方式可能因电脑型号和系统版本而有所不同,可参考电脑的用户手册或在系统设置中寻找相关选项。
七、使用云服务截屏
使用云服务提供的截屏功能,将截图自动保存至云端。
详细一些云服务提供商如OneDrive、Dropbox等,提供了自动保存截图到云端的功能。通过设置,将截图自动上传到云端,并生成分享链接,方便随时查看和分享。
八、使用快速截屏软件
下载并安装快速截屏软件,如QQ截图、Tim截图等。
详细在浏览器中搜索并下载适合自己的快速截屏软件,按照安装向导进行安装。安装完成后,在需要截屏的时候,点击软件图标,根据软件提供的操作方式进行截屏。
九、使用快速截屏浏览器插件
在常用浏览器中安装适用的截屏插件,如Fireshot、AwesomeScreenshot等。
详细在浏览器的应用商店或插件市场中搜索并下载适合自己的截屏插件,按照安装向导进行安装。安装完成后,点击插件图标,根据插件提供的操作方式进行截屏。
十、使用截屏辅助工具
使用截屏辅助工具,如截屏工具箱、PicPick等。
详细下载并安装适合自己的截屏辅助工具,按照工具提供的操作方式进行截屏。这些工具通常提供了更多的截屏选项和编辑功能,可以满足更复杂的截图需求。
十一、使用视频录制软件进行截图
使用视频录制软件,如Bandicam、Camtasia等,将视频画面保存为静态图片。
详细打开视频录制软件,并调整录制范围,按下录制按钮。在需要截屏的画面停顿时,暂停录制,然后将暂停位置保存为静态图片。
十二、使用远程控制软件进行截屏
通过远程控制软件,如TeamViewer、AnyDesk等,在远程设备上进行截屏。
详细打开远程控制软件,并连接到远程设备。在远程设备上进行所需的操作,然后在本地设备上使用快捷键或工具进行截屏。
十三、使用电脑摄像头进行截图
使用电脑自带的摄像头进行截图,将屏幕上的图像保存为照片。
详细打开电脑自带的摄像头软件,将摄像头对准屏幕上的图像,然后按下拍照按钮,将当前图像保存为照片。
十四、使用OCR技术截取文字
使用OCR技术识别并截取屏幕上的文字。
详细下载并安装OCR识别软件,打开软件后选择“截图识别”选项。按下相应的快捷键截取需要识别的文字区域,软件将自动进行文字识别。
十五、通过快速访问菜单进行截图
在Windows系统中,通过快速访问菜单快速实现截图。
详细按下键盘上的“Win+Shift+S”组合键,屏幕会变暗,并显示一个截图工具的小窗口。通过拖动鼠标选择要截取的区域,释放鼠标后,截图将被复制到剪贴板。
通过本文介绍的15种方法,读者可以根据自己的需求和习惯选择最适合的截屏方式。无论是使用快捷键、第三方软件,还是利用云服务或特殊工具,都可以轻松实现在笔记本电脑上进行截屏的目标。掌握这些技巧,将大大提高工作和学习效率。