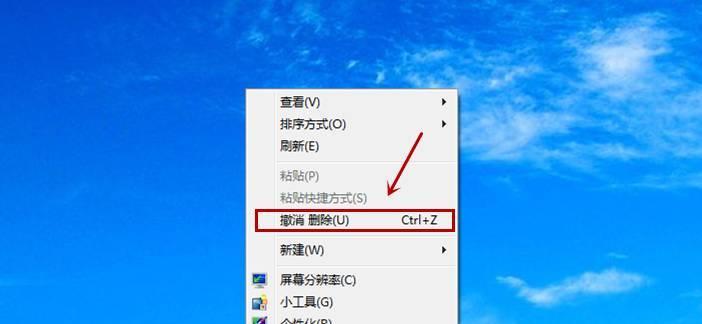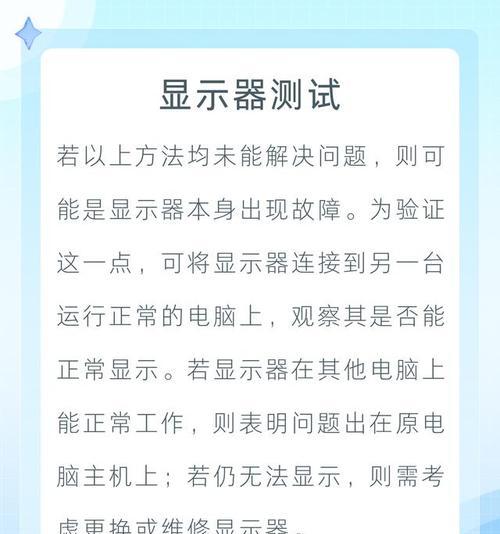在日常的电脑使用中,我们经常需要进行截图操作来记录屏幕上的重要信息或与他人分享。然而,许多人并不熟悉各种截图技巧,导致截图效率低下。本文将介绍一些常用的电脑截图技巧,帮助读者快速掌握截图技巧,提高工作效率。
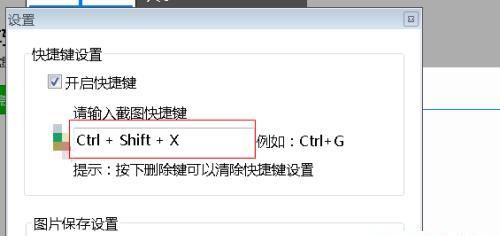
一:全屏截图——使用快捷键一键截取全屏
使用快捷键Ctrl+PrintScreen可以一键截取当前屏幕的全屏,并保存为图片文件。
二:窗口截图——只截取指定窗口的内容
使用快捷键Alt+PrintScreen可以截取当前活动窗口的内容,并保存为图片文件。
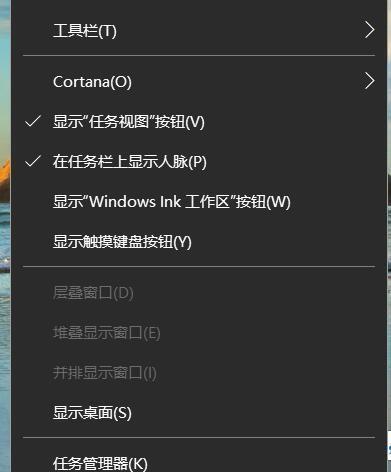
三:矩形截图——自定义截取区域
使用Windows自带的“剪贴板”工具,可以选择自定义的矩形区域进行截图,并将截图内容复制到剪贴板中。
四:延时截图——留出时间进行准备
通过使用延时截图功能,可以在指定的时间内进行准备,并截取屏幕上的内容。在Windows系统中,可以使用自带的“截图工具”来实现延时截图。
五:滚动截图——截取整个网页或文档
对于超出屏幕显示的网页或文档,我们可以使用滚动截图技巧来截取整个页面的内容。目前市面上有一些第三方软件可以实现这个功能。
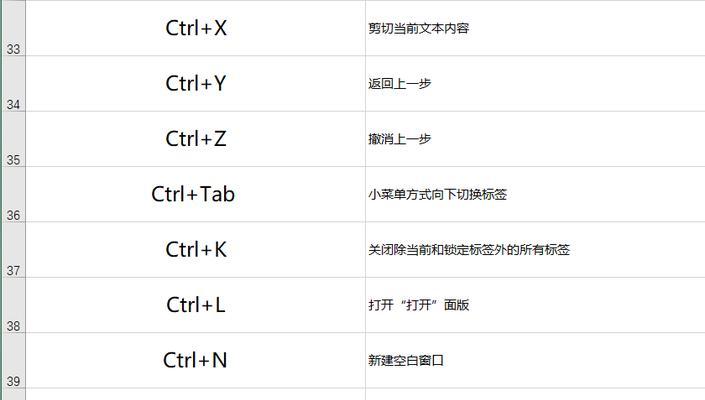
六:多屏截图——同时截取多个屏幕的内容
当使用多个显示器时,我们可以使用多屏截图技巧来同时截取多个屏幕的内容,以便更好地进行工作展示或演示。
七:标注工具——对截图进行注释和编辑
为了更好地表达截图的含义,我们可以使用标注工具来对截图进行注释和编辑。常用的标注工具包括Windows自带的“画图”工具、第三方软件Snipaste等。
八:快速分享——将截图快速分享给他人
对于需要与他人共享截图的情况,我们可以使用一些快速分享工具,如QQ、微信、邮件等,将截图快速发送给其他人。
九:云端存储——将截图保存到云端
为了防止截图文件丢失或占用电脑存储空间,我们可以选择将截图保存到云端存储服务中,如GoogleDrive、OneDrive等。
十:自动命名——规范截图文件的命名方式
为了方便管理和查找截图文件,我们可以使用一些自动命名工具,将截图文件按照一定规范命名,并自动存储到指定文件夹中。
十一:快捷预览——快速查看截图内容
为了快速预览截图内容,我们可以使用一些快捷预览工具,如Windows自带的“照片查看器”、第三方软件IrfanView等。
十二:录屏截图——同时记录屏幕和声音
对于需要记录屏幕操作过程的情况,我们可以使用录屏截图技巧来同时记录屏幕和声音,并将其保存为视频文件。
十三:OCR识别——提取截图中的文字
有时,我们需要提取截图中的文字内容。这时,我们可以使用OCR识别技术来将截图中的文字转化为可编辑的文本。
十四:终端截图——截取命令行窗口的内容
对于需要截取命令行窗口的内容的情况,我们可以使用终端截图技巧来截取命令行窗口的内容,并保存为图片文件。
十五:
通过掌握以上这些常用的电脑截图技巧,我们可以提高工作效率,更好地进行屏幕内容的记录和分享。无论是在日常办公还是学习中,截图技巧都是非常实用的工具。希望本文能够对读者有所帮助,让大家能够更加轻松地进行电脑截图操作。