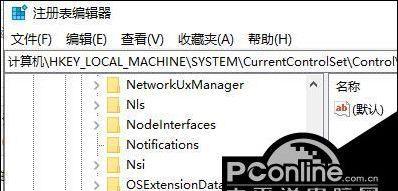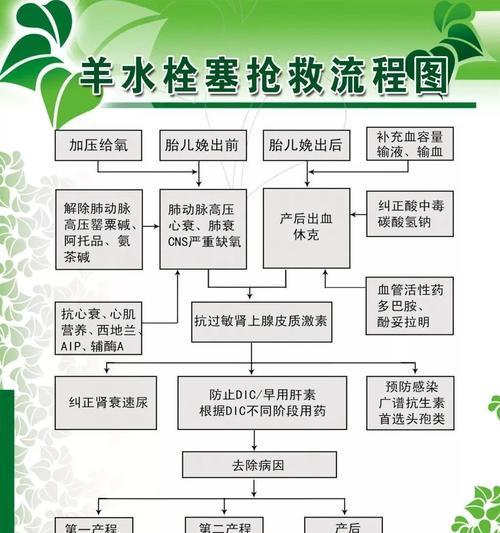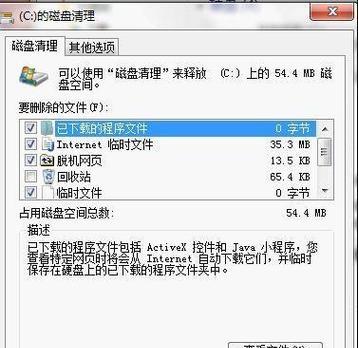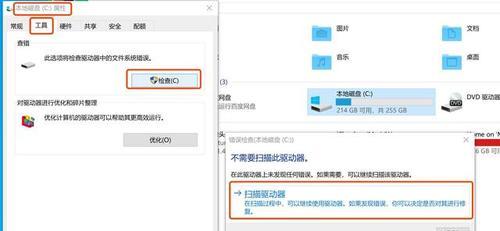当我们尝试向磁盘写入数据时,有时会遇到磁盘被写保护的情况,导致无法进行数据的存储和修改。这对于我们的工作和生活带来了很多不便。本文将介绍一些解除磁盘写保护的有效方法,帮助读者轻松解决这个问题,恢复对磁盘的正常使用。

1.检查物理开关是否开启

2.使用命令行工具检查和修改磁盘属性
3.通过注册表编辑器更改磁盘写保护状态
4.使用CMD命令解除磁盘写保护
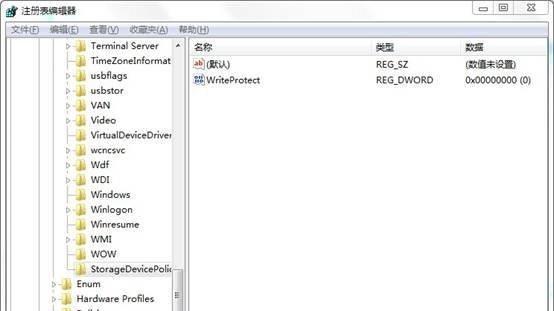
5.禁用磁盘控制器驱动程序中的写保护选项
6.使用磁盘管理工具解除写保护
7.检查磁盘上是否存在病毒或恶意软件
8.执行硬件故障检测和修复操作
9.检查并修复磁盘错误
10.更新磁盘驱动程序
11.使用磁盘修复工具解除磁盘写保护
12.切换到管理员权限账户
13.检查磁盘文件系统是否为只读状态
14.检查磁盘是否已损坏
15.寻求专业技术支持
1.检查物理开关是否开启
如果你使用的是外部存储设备,例如U盘或SD卡,首先检查其物理开关是否处于写保护状态。若开关处于“锁定”位置,将其切换到“解锁”位置。
2.使用命令行工具检查和修改磁盘属性
打开命令提示符窗口,输入“diskpart”命令进入磁盘分区工具。然后输入“listdisk”命令显示计算机上的所有磁盘。找到被写保护的磁盘并输入“attributesdiskclearreadonly”命令,将其写保护属性清除。
3.通过注册表编辑器更改磁盘写保护状态
进入注册表编辑器,找到“HKEY_LOCAL_MACHINE\SYSTEM\CurrentControlSet\Control\StorageDevicePolicies”路径,并在右侧窗格中找到WriteProtect键值。将其数值设置为0,即可解除磁盘的写保护。
4.使用CMD命令解除磁盘写保护
打开命令提示符窗口,输入“diskpart”命令。接着输入“listvolume”命令查看计算机上所有的卷。找到被写保护的卷并输入“selectvolumex”(x代表卷的编号)命令。最后输入“attributesvolumeclearreadonly”命令清除写保护属性。
5.禁用磁盘控制器驱动程序中的写保护选项
打开设备管理器,展开“磁盘驱动器”选项。右键点击被写保护的磁盘,选择“属性”。在“策略”选项卡中,取消勾选“启用高性能写入缓存”和“允许该设备被关闭以节约电源”。点击“确定”保存修改。
6.使用磁盘管理工具解除写保护
在Windows操作系统中,打开控制面板,选择“系统和安全”,进入“管理工具”。找到“磁盘管理”选项,在磁盘列表中找到被写保护的磁盘。右键点击该磁盘,选择“属性”,在“策略”选项卡中取消勾选“仅读”选项。
7.检查磁盘上是否存在病毒或恶意软件
使用杀毒软件对磁盘进行全盘扫描,确保磁盘上没有恶意软件或病毒感染。某些恶意软件可能会导致磁盘被写保护。
8.执行硬件故障检测和修复操作
使用硬件诊断工具检测磁盘是否存在物理故障。如果有发现问题,尝试修复或更换磁盘。
9.检查并修复磁盘错误
打开命令提示符窗口,输入“chkdsk/f”命令对磁盘进行错误检查和修复。这可以解决一些磁盘问题,可能也会解除磁盘写保护。
10.更新磁盘驱动程序
进入设备管理器,找到被写保护的磁盘驱动器。右键点击该驱动器,选择“更新驱动程序”。系统会自动搜索并更新最新的驱动程序,这有助于解决一些驱动相关的问题。
11.使用磁盘修复工具解除磁盘写保护
使用第三方磁盘修复工具(如DiskGenius、EaseUSPartitionMaster等)对磁盘进行修复操作,可能会解除磁盘的写保护。
12.切换到管理员权限账户
以管理员身份登录操作系统,这样可以获得更高的权限来解除磁盘写保护。
13.检查磁盘文件系统是否为只读状态
在命令提示符窗口中输入“fsutilvolumequerystatex:”(x代表磁盘驱动器号)命令,检查文件系统是否为只读状态。如果是,输入“fsutilvolumedismountx:”命令卸载磁盘,并输入“chkdsk/fx:”命令对磁盘进行修复。
14.检查磁盘是否已损坏
使用磁盘检测工具(如CrystalDiskInfo)检测磁盘的健康状态。如果磁盘已经损坏,需要及时更换。
15.寻求专业技术支持
如果以上方法无法解决问题,建议寻求专业技术支持,向电脑维修店或硬件厂商咨询并寻求帮助。
通过本文介绍的方法,读者可以轻松解除磁盘的写保护功能,恢复对磁盘的正常使用。无论是通过命令行工具、注册表编辑器、设备管理器还是磁盘管理工具等,都可以有效地解决磁盘被写保护的问题。然而,如果问题依然存在,务必要寻求专业技术支持,以确保磁盘的正常工作和数据的安全性。