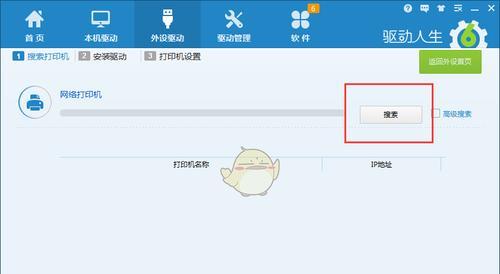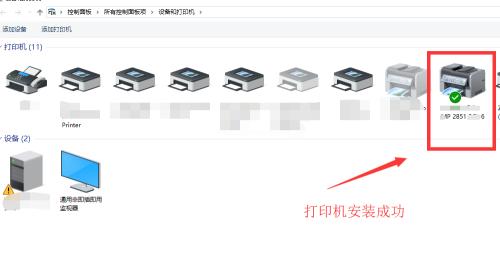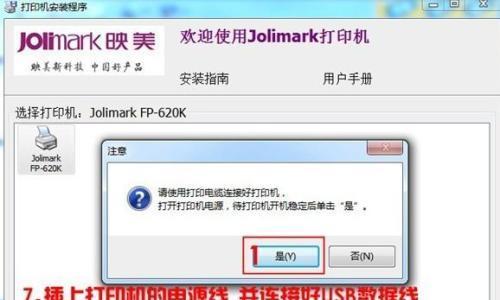电脑添加打印机驱动是使用打印机的重要步骤。本文将为大家提供一份简明易懂的教程,帮助您在电脑上成功添加打印机驱动,让您的打印机能够正常工作。
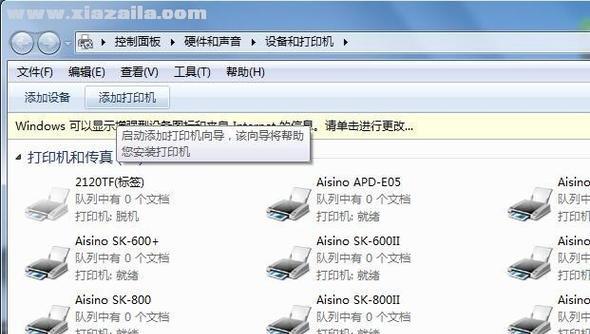
1.检查打印机型号和操作系统兼容性

在添加打印机驱动之前,首先要确认您的打印机型号与电脑操作系统的兼容性。只有兼容的驱动程序才能使打印机正常工作。
2.下载正确的驱动程序
从打印机制造商的官方网站或官方下载渠道下载正确的驱动程序。确保选择与您的打印机型号和操作系统版本完全匹配的驱动程序。

3.安装驱动程序之前的准备工作
在安装驱动程序之前,建议关闭所有正在运行的程序,并断开与电脑连接的打印机。这样可以确保安装过程顺利进行,并避免可能的冲突。
4.运行驱动程序安装程序
双击下载好的驱动程序安装程序,根据提示开始安装过程。一般来说,安装程序会自动检测您的打印机和操作系统信息,并为您选择合适的驱动程序。
5.驱动程序的安装设置选项
在安装过程中,您可能会看到一些设置选项。您可以选择安装打印机的软件套件、设置默认打印机以及自定义一些高级选项。根据自己的需要进行选择。
6.完成驱动程序的安装
安装过程可能需要一些时间,请耐心等待,直到安装完成。一旦安装完成,您的电脑将能够识别并与打印机正常通信。
7.检查打印机驱动是否成功安装
打开打印机设置或控制面板,确认电脑已经成功识别并安装了打印机驱动。您应该能够看到您的打印机型号和状态信息。
8.连接打印机并进行测试打印
将打印机与电脑连接好后,可以进行一次测试打印。选择一个测试文档,发送打印命令,确保打印机能够正常工作,并输出您期望的结果。
9.更新打印机驱动程序
定期检查打印机制造商的官方网站,以获取最新的驱动程序更新。更新驱动程序可以提高打印机的性能和稳定性,并修复可能存在的问题。
10.备份打印机驱动程序
一旦您成功安装了打印机驱动程序,建议将其备份保存在安全的位置。这样,当您需要重新安装或更换电脑时,可以轻松恢复打印机的工作。
11.卸载不需要的驱动程序
如果您曾经连接过其他打印机,但现在不再使用,建议卸载这些不需要的驱动程序。这可以减少电脑系统的负担,并保持系统整洁。
12.驱动程序出现问题时的解决方法
如果在安装或使用过程中遇到了问题,例如驱动程序无法正常安装、打印机无法被识别等,可以尝试重新安装驱动程序或寻求厂商的技术支持。
13.常见问题及解决方法
本节列举了一些常见问题及解决方法,例如打印机驱动程序下载失败、驱动程序兼容性问题等。希望能帮助读者解决一些常见的困扰。
14.注意事项及使用技巧
在使用打印机驱动程序时,有一些注意事项和使用技巧可以帮助您更好地利用打印机的功能。本节将为您介绍一些实用的技巧和建议。
15.
通过本文的指导,您应该能够轻松地在电脑上添加打印机驱动。合适的驱动程序是打印机正常工作的基础,确保您能够顺利完成打印任务。如果您在安装过程中遇到问题,不要担心,可以尝试各种解决方法或咨询厂商的技术支持。