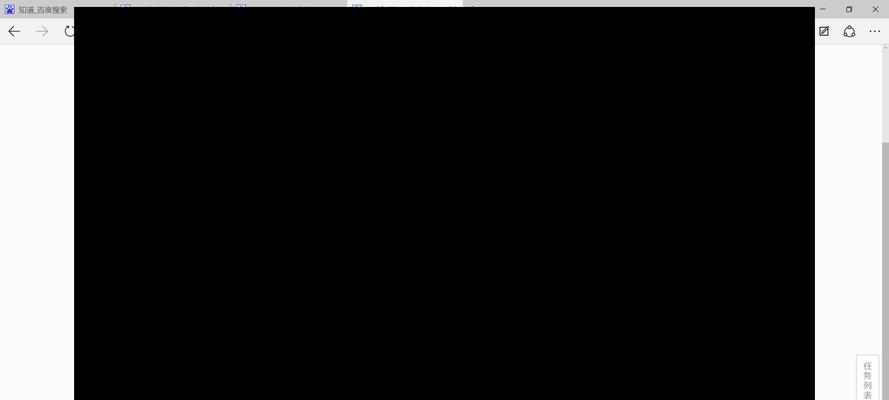在如今互联网高度发达的时代,电脑已成为人们生活中不可或缺的重要工具。而对于游戏玩家而言,显卡的配置是决定游戏画面流畅度和效果的关键因素之一。但是,对于许多不懂技术的用户来说,如何查看自己电脑上的显卡配置成为一个难题。本文将以此为话题,为大家详细介绍如何在电脑上查看显卡配置的方法。
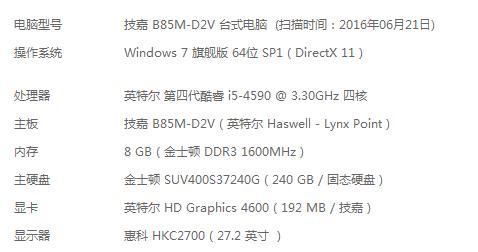
操作系统信息
1.通过“开始”菜单,点击“设置”选项。
2.在设置页面中,找到“系统”选项并点击。
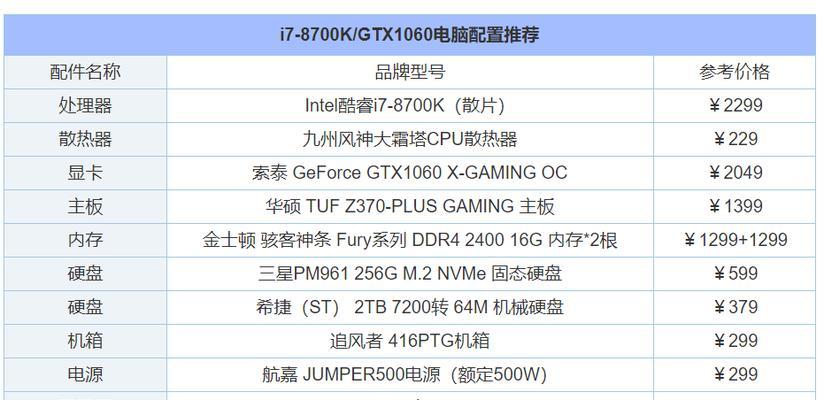
3.在系统页面中,选择“关于”选项,即可查看操作系统的相关信息。
设备管理器中查看
1.右键点击电脑桌面上的“此电脑”图标。
2.在弹出菜单中选择“属性”选项。
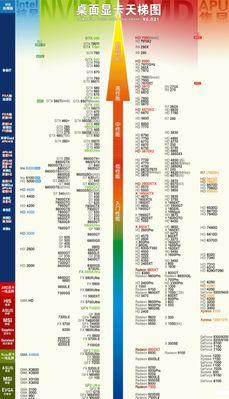
3.在属性页面中,点击左侧菜单栏中的“设备管理器”选项。
4.打开设备管理器后,找到并展开“显示适配器”选项,即可查看显卡相关信息。
使用GPU-Z软件查看
1.打开浏览器,搜索并下载GPU-Z软件。
2.安装并运行GPU-Z软件。
3.在软件界面中,即可看到电脑上安装的显卡型号、驱动版本等详细信息。
使用CPU-Z软件查看
1.在浏览器中搜索并下载CPU-Z软件。
2.安装并运行CPU-Z软件。
3.在软件界面中,切换到“图形”选项卡,即可查看显卡的相关配置信息。
使用DXDIAG命令查看
1.按下Win+R组合键打开运行窗口。
2.输入“dxdiag”命令并按下回车键。
3.在弹出的“DirectX诊断工具”窗口中,选择“显示”选项卡,即可查看显卡的详细信息。
通过BIOS界面查看
1.重启电脑,进入BIOS设置界面(不同电脑品牌可能有不同快捷键,请自行搜索)。
2.在BIOS界面中,找到并选择“显示”或“显卡”选项。
3.在该选项下,可以查看到电脑上安装的显卡型号和其他相关配置信息。
查看电脑保修单据
1.找到并取出电脑的保修单据。
2.在保修单据中,通常会列出电脑的硬件配置信息,包括显卡型号。
使用命令行工具查看
1.按下Win+R组合键打开运行窗口。
2.输入“cmd”命令并按下回车键,打开命令行工具。
3.在命令行工具中,输入“wmicpathwin32_VideoControllergetname”命令并按下回车键,即可查看显卡的名称。
查看电脑手册或官方网站
1.找到电脑的用户手册或前往官方网站。
2.在手册或网站上,可以找到关于电脑硬件配置的详细信息,包括显卡。
寻求专业人士帮助
如果以上方法仍无法查看显卡配置,建议寻求专业人士的帮助,如电脑维修店或厂商客服。
注意事项
在查看显卡配置时,需注意保护个人信息安全,避免将相关信息泄露给他人。
了解显卡配置对游戏性能的影响
了解显卡配置对游戏性能的影响,可以帮助用户更好地选择适合自己需求的显卡。
显卡升级的必要性
根据自己电脑上的显卡配置,可以判断是否需要进行显卡升级以获得更好的游戏体验。
显卡驱动更新的重要性
定期更新显卡驱动可以提升显卡性能,修复可能存在的问题,并支持最新的游戏特性。
通过本文所介绍的方法,相信大家已经掌握了在电脑上查看显卡配置的技巧。无论是为了解决问题,还是为了选择适合自己需求的显卡,都能更加轻松快捷地找到所需信息。有了准确的显卡配置信息,相信大家能够畅享更好的游戏体验!