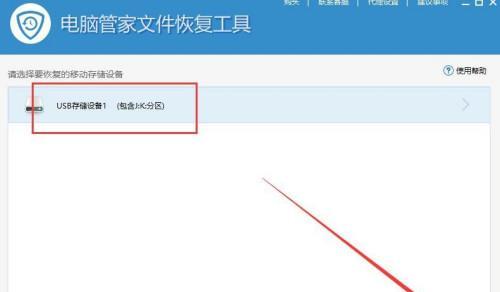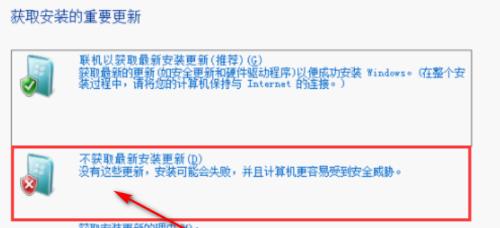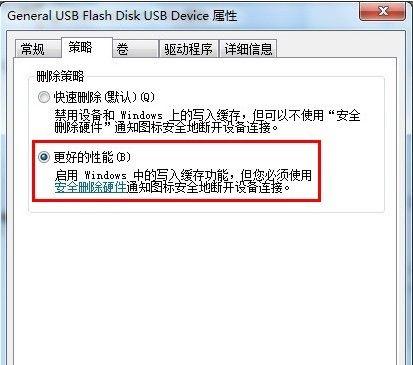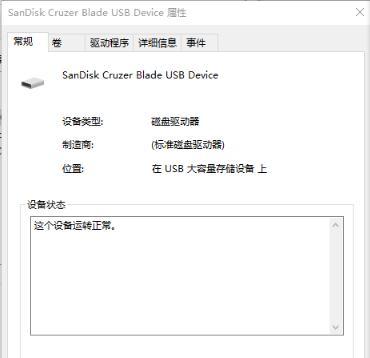U盘作为一种常见的移动存储设备,在我们的日常生活中发挥着重要的作用。然而,由于各种原因,我们可能需要对U盘进行格式化,以清除所有数据或解决文件系统错误。本文将详细介绍U盘格式化的正确步骤,帮助读者有效地操作U盘,避免数据丢失和损坏。

1.确认格式化前备份关键数据
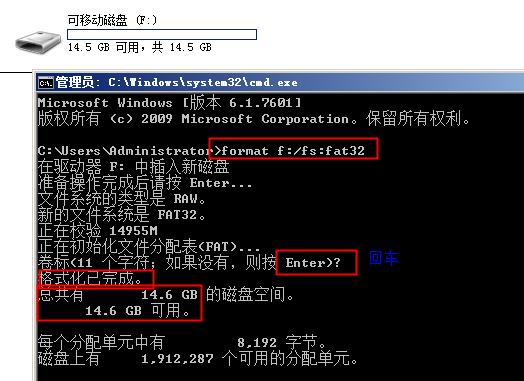
在格式化U盘之前,首先要确保将重要的数据备份到其他存储设备上,以免数据丢失或被覆盖。
2.插入U盘并打开“我的电脑”
将U盘插入计算机的USB接口,并打开“我的电脑”窗口,可以看到U盘已被识别为一个可移动存储设备。

3.右键点击U盘图标选择“格式化”
在“我的电脑”窗口中,右键点击U盘的图标,并在弹出的菜单中选择“格式化”选项。
4.选择合适的文件系统
在格式化对话框中,选择合适的文件系统,如FAT32或NTFS。如果不确定应选择哪个文件系统,可以根据自己的需求咨询专业人士或选择默认选项。
5.勾选“快速格式化”选项
如果只是希望快速清除U盘上的数据,并不需要深度清除,可以勾选“快速格式化”选项,以节省时间。
6.确认格式化警告并开始格式化
在开始格式化之前,系统会显示一个警告窗口,提醒用户格式化将删除所有数据。确认无误后,点击“开始”按钮开始格式化过程。
7.等待格式化完成
格式化过程将会花费一些时间,具体时间取决于U盘的容量和计算机的性能。请耐心等待,不要中途中断。
8.完成格式化后关闭对话框
格式化完成后,系统会弹出一个提示对话框。确认U盘已经格式化成功后,点击“关闭”按钮关闭对话框。
9.检查U盘状态
再次打开“我的电脑”窗口,确认U盘已经被正确识别并显示为可用的存储设备。
10.可选:重新分配磁盘分区
如果需要重新分配U盘的磁盘分区,可以在“我的电脑”窗口中右键点击U盘图标,并选择“管理”选项进行分区操作。
11.可选:对U盘进行安全擦除
如果有需要,可以使用专业的数据擦除工具对U盘进行安全擦除,以确保数据无法被恢复。
12.警惕格式化错误提示
在格式化过程中,如果出现任何错误提示,如磁盘写保护或无法格式化等,应检查U盘的硬件连接是否正常或尝试在其他计算机上进行格式化。
13.注意不要频繁格式化U盘
频繁地格式化U盘可能会导致U盘寿命缩短,因此在不必要的情况下尽量避免频繁格式化。
14.格式化前后再次备份重要数据
格式化U盘后,即使没有意外情况发生,也建议再次备份重要的数据,以免因其他原因造成数据丢失。
15.结束语:正确的U盘格式化步骤能够帮助我们更好地管理和维护U盘,保证其正常运行和数据安全。在格式化前务必备份重要数据,并按照本文所述的步骤进行操作,以免不必要的损失。