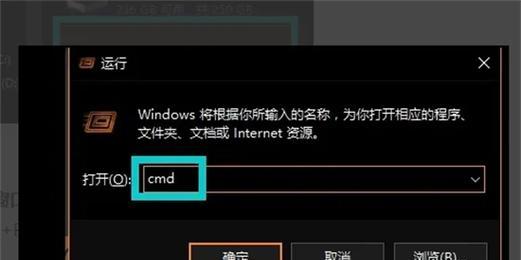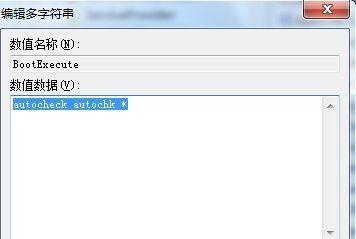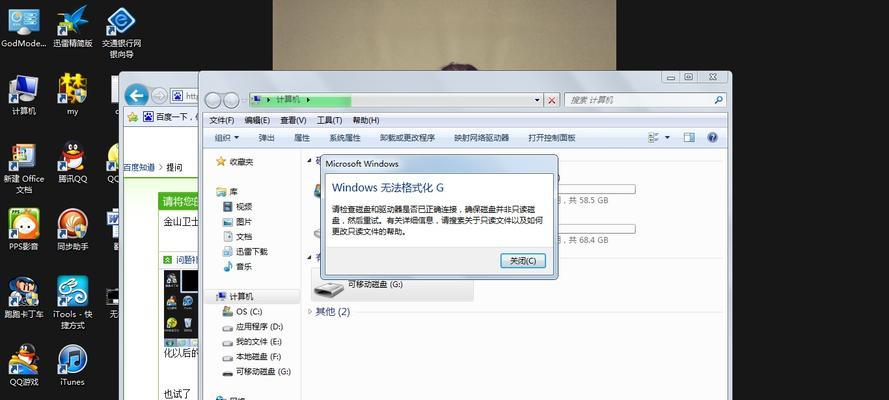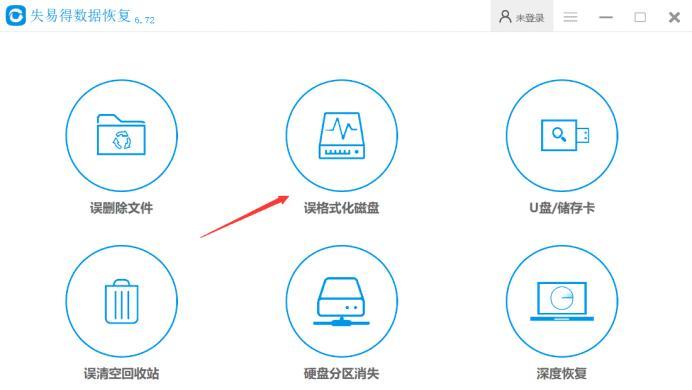鼠标是我们日常电脑操作中不可或缺的一部分,但有时我们会遇到鼠标不动的情况,这无疑会对我们的工作和娱乐造成很大的困扰。本文将详细介绍鼠标不动的原因以及解决方案,帮助您轻松修复鼠标问题,重新恢复正常使用。

检查鼠标连接线是否松动或断裂
如果您的鼠标突然不动了,首先要检查鼠标连接线是否牢固连接在电脑或者USB接口上。如果发现连接线松动或者有断裂,可以尝试重新插拔连接线,确保连接牢固。
更换电池或充电
对于无线鼠标来说,电池耗尽或者电量不足可能导致鼠标不动。请检查并更换电池,或者将鼠标连接到电脑进行充电,确保鼠标有足够的电量。
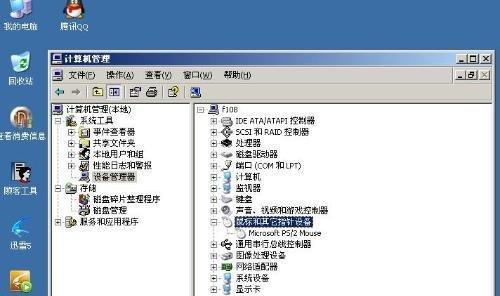
清洁鼠标底部和光学传感器
鼠标底部常常会有灰尘和污垢积聚,影响鼠标运行。使用清洁布或棉签轻轻擦拭鼠标底部以及光学传感器,确保其干净无尘。
检查并更新鼠标驱动程序
过时的鼠标驱动程序也可能导致鼠标不动。打开设备管理器,找到鼠标驱动程序,检查是否有可用的更新版本。如果有,及时进行更新,并重新启动电脑。
检查操作系统设置
有时候,操作系统的设置也会影响鼠标的运行。进入控制面板,找到鼠标设置,确保设置与您的需求相符,并且没有误操作或者冲突设置。

关闭第三方软件冲突
某些第三方软件可能与鼠标驱动程序产生冲突,导致鼠标不动。关闭可能引起冲突的软件,并重新启动电脑,观察是否解决了问题。
使用其他电脑进行测试
将鼠标连接到另一台电脑上进行测试,如果在其他电脑上鼠标仍然不动,说明鼠标可能存在硬件问题,需要更换新的鼠标。
重新安装鼠标驱动程序
如果以上方法均未解决问题,可以尝试卸载当前的鼠标驱动程序,并重新安装最新版本的驱动程序。
检查鼠标滚轮
鼠标滚轮的损坏也会导致鼠标不动。检查滚轮是否卡住或者损坏,如果有问题,可以考虑更换鼠标。
重启电脑
有时候,重启电脑就能解决鼠标不动的问题。尝试重新启动电脑,观察是否能够恢复鼠标的正常运行。
使用系统恢复
如果在某次软件安装或系统更新后鼠标出现不动的问题,可以尝试使用系统恢复功能将系统还原到问题出现之前的状态。
调整鼠标速度和灵敏度
有时候,鼠标速度和灵敏度的设置不当也会导致鼠标不动。进入控制面板,找到鼠标设置,调整鼠标速度和灵敏度,观察是否有改善。
检查硬件故障
如果以上方法均无法解决鼠标不动的问题,可能是鼠标出现了硬件故障。可以尝试将鼠标连接到另一台电脑上进行测试,或者联系售后维修。
重装操作系统
作为最后的解决办法,如果鼠标仍然不动,可以考虑重装操作系统。但请注意备份重要数据,因为这会清除所有数据。
鼠标不动可能是由于多种原因引起的,包括连接问题、电池问题、软件冲突等。通过检查鼠标连接线、更换电池、清洁鼠标底部、更新驱动程序等简单方法,通常能够解决鼠标不动的问题。如果问题仍然存在,建议尝试其他高级解决方案或者联系售后维修,以确保正常使用鼠标。