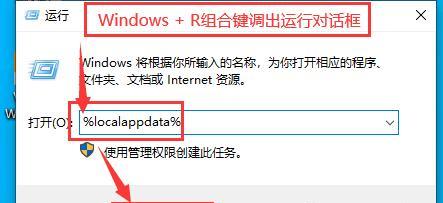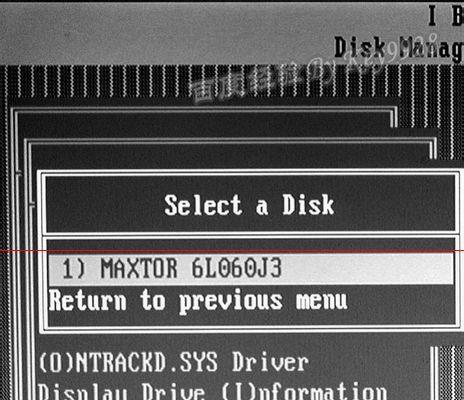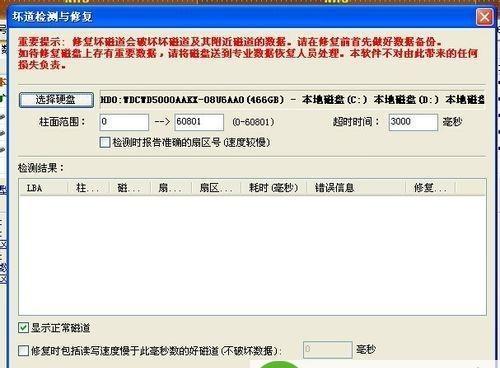随着移动存储设备的普及和使用频率的增加,很多用户在使用U盘时常常遇到U盘出现扫描并修复的提示。这个问题给用户的使用带来了一定的困扰,因此本文将介绍一些有效的方法来解决U盘扫描并修复的问题,帮助用户顺利使用U盘。
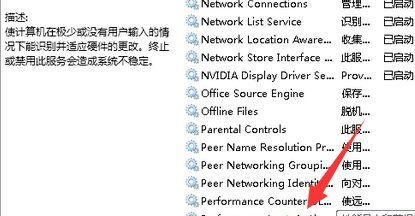
一、确认U盘是否出现硬件故障
1.检查U盘是否有明显的物理损坏,如断裂或损坏的USB接口等。
2.将U盘插入其他电脑或设备中,确认是否能够正常识别和使用。
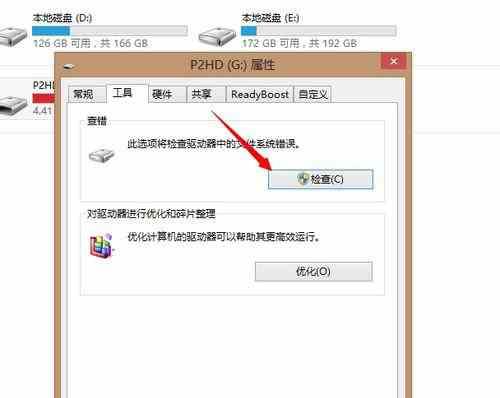
3.如果U盘在其他设备上也出现扫描并修复的问题,那么很可能是U盘本身存在硬件故障。
二、使用病毒查杀软件扫描U盘
1.下载并安装一款可信赖的病毒查杀软件,如360安全卫士、腾讯电脑管家等。
2.将U盘插入电脑,打开病毒查杀软件,选择对U盘进行全盘扫描。
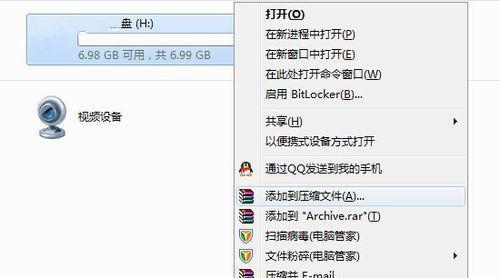
3.如果病毒查杀软件发现有病毒或恶意程序存在,按照软件的提示进行处理。
三、检查U盘文件系统错误
1.插入U盘后,打开“我的电脑”或“此电脑”,找到U盘所在的驱动器。
2.右键点击U盘所在的驱动器,选择“属性”。
3.在弹出的对话框中,点击“工具”选项卡,然后点击“检查”按钮。
4.系统会自动扫描并修复U盘中的文件系统错误。
四、使用Windows自带的修复工具
1.插入U盘后,打开“我的电脑”或“此电脑”,找到U盘所在的驱动器。
2.右键点击U盘所在的驱动器,选择“属性”。
3.在弹出的对话框中,点击“工具”选项卡,然后点击“错误检查”按钮。
4.根据系统提示,选择“修复此驱动器”选项进行修复。
五、使用第三方U盘修复工具
1.在网上搜索并下载一款可信赖的U盘修复工具,如HPUSBDiskStorageFormatTool、U盘修复大师等。
2.将U盘插入电脑,打开下载的修复工具。
3.选择U盘所在的驱动器,并选择修复选项进行修复操作。
六、备份U盘中的重要数据
1.在进行修复操作之前,先将U盘中的重要数据备份到电脑或其他存储设备中。
2.这样即使在修复过程中出现数据丢失或损坏的情况,也能够保证数据的安全性。
七、更新U盘驱动程序
1.打开设备管理器,找到“磁盘驱动器”选项。
2.展开“磁盘驱动器”选项,找到对应的U盘驱动程序。
3.右键点击U盘驱动程序,选择“更新驱动程序”。
4.根据系统提示,选择自动更新或手动更新驱动程序。
八、格式化U盘
1.如果经过以上方法仍然无法解决U盘扫描并修复问题,那么可以考虑对U盘进行格式化操作。
2.注意,在格式化U盘之前,务必将重要数据备份到其他存储设备中。
3.打开“我的电脑”或“此电脑”,找到U盘所在的驱动器。
4.右键点击U盘所在的驱动器,选择“格式化”选项,并按照系统提示进行格式化操作。
九、检查U盘使用环境
1.如果U盘在多个设备上都出现扫描并修复的问题,那么可能是使用环境导致的。
2.检查U盘所在的电脑或设备是否有电源稳定、电压波动等问题。
3.尽量避免在湿度较大、温度较高或静电较大的环境中使用U盘。
十、避免频繁插拔U盘
1.频繁插拔U盘可能会导致U盘出现扫描并修复的问题。
2.尽量避免在U盘正在传输数据或被电脑或设备访问时拔出U盘。
十一、购买高质量的U盘
1.选择购买正规品牌的U盘,提高U盘的质量和稳定性。
2.尽量避免购买低价、劣质的U盘,以免出现扫描并修复的问题。
十二、及时更新操作系统和防病毒软件
1.及时更新操作系统和防病毒软件可以提高计算机的安全性和稳定性,减少U盘出现扫描并修复的概率。
十三、定期清理U盘垃圾文件
1.使用电脑的清理工具或第三方清理工具,定期清理U盘中的垃圾文件。
2.垃圾文件过多可能会导致U盘出现扫描并修复的问题。
十四、避免从不可信的来源下载文件到U盘
1.不要从不可信的来源下载文件,以免下载到病毒或恶意程序导致U盘出现扫描并修复的问题。
十五、保持U盘的正常使用和保养
1.避免将U盘长时间暴露在阳光下或高温环境中。
2.避免将U盘弯曲、折叠或受到外力挤压。
3.定期清洁U盘外壳,避免灰尘和污垢进入U盘。
通过本文所介绍的方法,我们可以解决U盘扫描并修复的问题。在使用U盘时,我们也应该注意保持良好的使用习惯和环境,以减少U盘出现问题的概率。