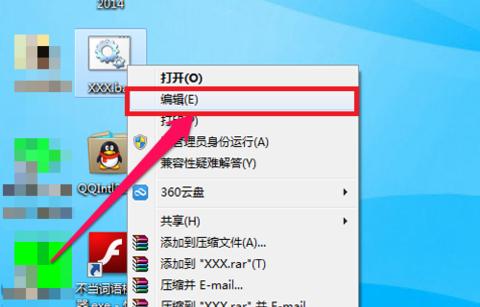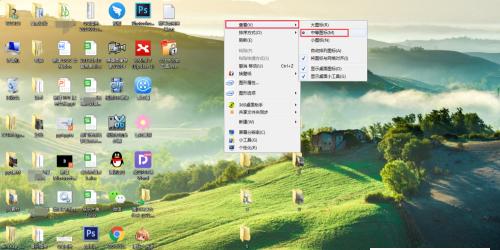电脑桌面是我们日常工作和学习中最常用的界面之一,但有时候不小心改动了桌面的布局或删除了重要的图标,这可能会导致不便和困扰。在这篇文章中,我们将为大家介绍一些简便而高效的电脑桌面还原技巧,帮助您轻松恢复之前的桌面设置,避免重做的劳顿。

1.Windows系统下使用系统还原功能

通过系统还原功能,可以将电脑系统恢复到之前某个时间点的状态,包括桌面布局和图标位置。打开系统还原设置,选择合适的恢复点,进行系统还原操作。
2.Mac系统下使用TimeMachine进行恢复
Mac系统中的TimeMachine功能可以定期备份您的数据和桌面布局。通过进入TimeMachine界面,您可以找回之前的桌面设置,并将其还原到当前状态。

3.使用快捷键恢复图标位置
如果您只是不小心拖动了桌面图标的位置,可以尝试使用快捷键来还原。在Windows系统中,您可以选中要还原的图标,按住Ctrl+Z组合键撤销上一步操作。在Mac系统中,使用Cmd+Z组合键进行类似的操作。
4.恢复被删除的图标
如果不小心将桌面上的图标删除了,也不必担心。在Windows系统中,您可以进入“回收站”并找到被删除的图标,然后将其恢复到桌面。在Mac系统中,您可以尝试使用“时间机器”功能或者从“废纸篓”中找回被删除的图标。
5.使用第三方软件进行桌面还原
有许多第三方软件可用于恢复电脑桌面设置,比如DesktopRestore和Fences等。这些软件可以帮助您保存和恢复桌面图标的布局和位置,方便您在需要时快速还原。
6.创建桌面快照备份
为了避免未来的麻烦,您可以定期创建桌面快照备份。在Windows系统中,您可以使用ShadowExplorer等工具创建系统快照。在Mac系统中,使用TimeMachine功能进行定期备份。
7.桌面图标自动整理功能
一些操作系统提供了自动整理桌面图标的功能,可以将图标自动排列成整齐的网格或按名称排序。在Windows系统中,右键点击桌面空白处,选择“查看”-“自动排列图标”来启用该功能。在Mac系统中,右键点击桌面空白处,选择“显示视图选项”-“整理到网格”进行图标整理。
8.恢复桌面背景图片
如果您不小心更改了桌面背景图片,可以通过右键点击桌面,选择“个性化”-“背景”来重新选择您喜欢的图片。在Mac系统中,右键点击桌面,选择“更改桌面背景”来进行背景恢复。
9.使用云存储同步桌面设置
如果您使用了云存储服务,比如OneDrive或iCloud,您可以将桌面设置保存在云端,并在需要时进行同步恢复。这样即使更换了电脑或重新安装了系统,您也能轻松还原之前的桌面布局。
10.寻求专业人士的帮助
如果您对电脑操作不够熟悉或无法解决问题,不妨寻求专业人士的帮助。他们可以根据具体情况提供个性化的解决方案,确保您能够快速而准确地恢复桌面设置。
11.提前备份重要文件
在进行任何操作之前,最好提前备份重要的文件和资料。这样即使不小心改动了桌面设置,您也能够轻松还原,并且不会因此丢失重要数据。
12.注意系统更新和安全性
及时进行系统更新和安全补丁的安装,可以有效预防系统错误或漏洞导致的桌面问题。保持系统的安全和稳定,可以减少意外改动桌面的风险。
13.养成良好的操作习惯
养成良好的操作习惯,比如在进行重要操作之前先确认,避免随意拖动或删除桌面图标。这样可以降低因操作失误而改动桌面设置的风险。
14.寻找类似的替代品
如果您无法完全还原之前的桌面设置,可以寻找类似的替代品。比如在更换背景图片时选择相似的图片,或者使用类似功能的第三方软件来调整图标布局。
15.桌面改动失误的防范与
通过采取上述方法,我们可以避免电脑桌面改动失误所带来的不便和麻烦。在操作电脑时要谨慎小心,同时进行备份和定期更新,以保持桌面设置的完整和稳定。如果不幸发生了桌面改动失误,及时采取恢复措施也能让我们迅速重回正常工作状态。
电脑桌面改动失误可能给我们的工作和学习带来困扰,但通过以上介绍的还原技巧,我们可以轻松恢复之前的桌面设置,避免不必要的重做。无论是使用系统自带的还原功能、快捷键操作,还是借助第三方软件,我们都能够快速有效地解决桌面改动问题。同时,注意养成良好的操作习惯和进行及时的备份,可以帮助我们预防桌面改动失误,并降低恢复的困难度。