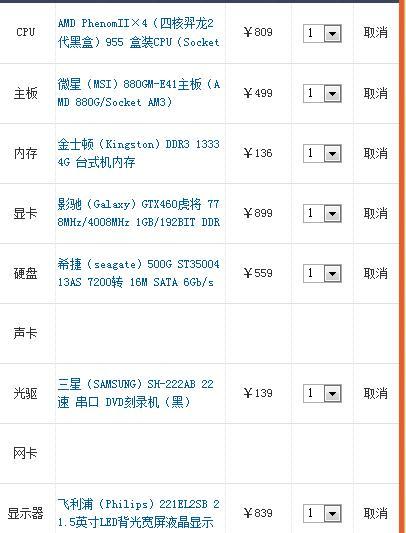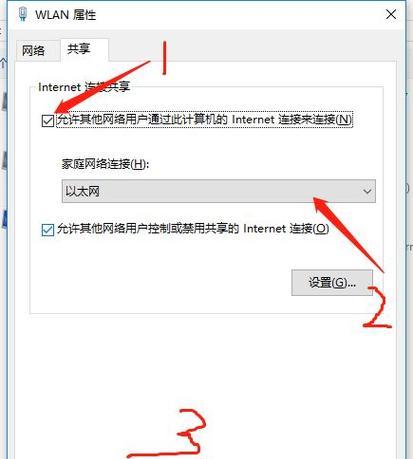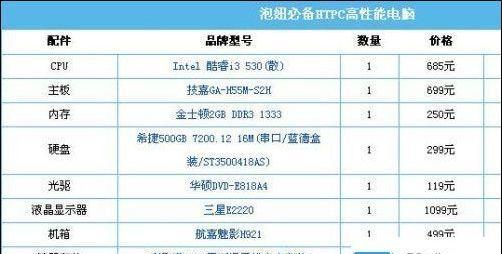在现代办公环境中,共享打印机已成为一个常见的需求。通过将台式电脑上的打印机设置为共享,可以让多台电脑同时使用同一台打印机,提高办公效率。本文将介绍如何设置台式电脑上的打印机共享,以及需要注意的事项。

检查打印机连接状态
在开始设置共享之前,确保打印机已经正确连接到台式电脑上,并且处于正常工作状态。可以通过检查打印机的显示屏或者打印机驱动程序来确认连接状态。
打开共享功能
在Windows操作系统中,打开控制面板,点击“设备和打印机”选项,找到要共享的打印机,在其属性中找到“共享”选项,并勾选“共享此打印机”。

命名共享打印机
为了方便其他电脑找到并识别共享的打印机,建议给打印机起一个易于辨识的名称。在共享属性中,找到“共享名称”选项,输入一个有意义的名称。
设置共享权限
在共享属性中,找到“共享权限”选项,点击“添加”按钮,选择想要共享打印机的电脑用户,并设置对应的权限。可以选择完全控制、打印、更改打印设置等权限。
启用网络发现
在Windows操作系统中,打开控制面板,点击“网络和共享中心”选项,点击“高级共享设置”,确保网络发现和文件共享已经启用。这样其他电脑才能在局域网中找到共享的打印机。

安装共享打印机的驱动程序
在其他电脑上,通过网络发现功能找到共享的打印机,并安装对应的驱动程序。安装过程中可能需要输入共享打印机所在台式电脑的用户名和密码。
测试打印功能
安装完打印机驱动程序后,在其他电脑上尝试打印测试页,确认共享打印机是否正常工作。如果无法正常打印,可以检查网络设置或者重新安装驱动程序。
处理打印队列问题
在多台电脑同时使用共享打印机时,可能会出现打印队列堆积的情况。为了避免这种问题,可以定期清空打印队列,及时处理打印任务。
共享打印机的安全性
需要注意的是,共享打印机可能会暴露在网络中,因此要确保台式电脑和共享打印机的安全。可以采取一些措施,如设置强密码、定期更新系统和安全补丁等。
故障排除
如果出现共享打印机无法正常工作的情况,可以尝试重新设置共享属性,或者重新安装驱动程序。如果问题仍然存在,可以尝试咨询技术支持或寻求专业帮助。
打印机共享的优势
通过共享打印机,可以节省购买多台打印机的成本,减少维护和管理的工作量。同时,共享打印机还能够提高办公效率,方便多人同时使用。
注意事项1-网络连接稳定性
为了确保共享打印机正常工作,需要保证台式电脑和其他电脑之间的网络连接稳定。避免因网络故障导致无法正常使用共享打印机。
注意事项2-驱动程序兼容性
在安装共享打印机的驱动程序时,要注意选择与其他电脑操作系统版本兼容的驱动程序,否则可能会出现打印不正常或无法安装驱动程序的问题。
注意事项3-打印权限设置
共享打印机时,要根据实际需要设置打印权限,避免未经授权的用户进行打印操作。这样可以保护打印机资源,避免浪费。
通过上述方法,我们可以轻松地在台式电脑上设置共享打印机。合理设置共享权限、处理打印队列和注意安全问题,能够提高共享打印机的使用效果和安全性,为办公提供更便捷的打印服务。