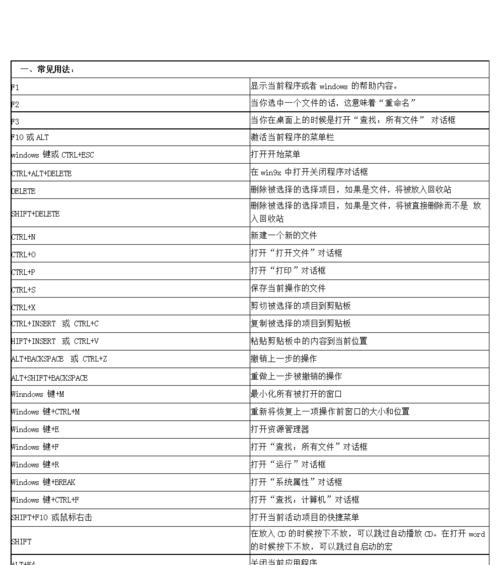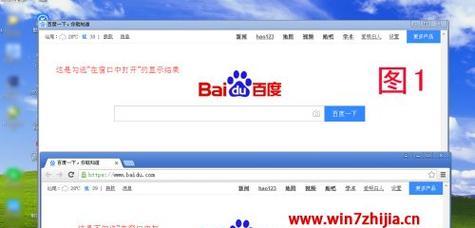在日常的工作和学习中,我们经常需要截取电脑屏幕的内容并与他人分享。本文将介绍各种电脑截屏的快捷方式,帮助你轻松截屏并进行分享。
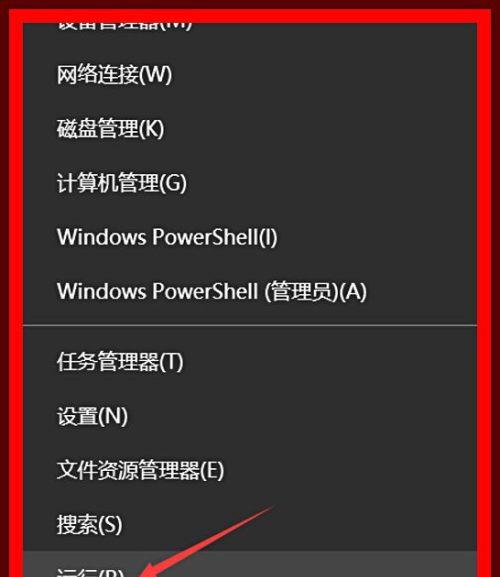
Windows系统的快捷方式
在Windows系统中,有几种常用的截屏快捷方式供选择。按下“PrintScreen”键可以截取整个屏幕的内容;按下“Alt+PrintScreen”键可以截取当前活动窗口的内容。
Mac系统的快捷方式
苹果电脑上的截屏快捷方式稍有不同。按下“Command+Shift+3”键可以截取整个屏幕,而按下“Command+Shift+4”键可以选择截取特定区域。按下“Command+Shift+4+空格键”还可以截取指定窗口。
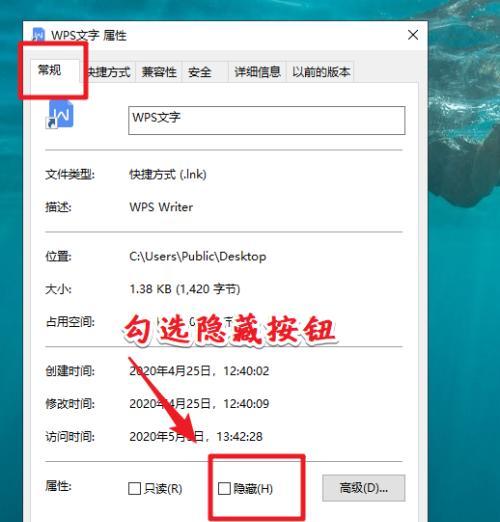
Linux系统的快捷方式
Linux系统中,一般使用“scrot”命令进行截屏。在终端中输入“scrot”命令即可截取整个屏幕。要截取特定区域,可以使用“scrot-s”命令。还可以通过设置快捷键来自定义截屏快捷方式。
截屏后的快速编辑
截取屏幕后,有时候需要对截图进行编辑。在Windows系统中,可以使用自带的“画图”软件进行简单编辑;在Mac系统中,可以使用“预览”软件进行编辑;在Linux系统中,常用的编辑工具有GIMP和Krita等。
使用快捷方式直接分享
为了更快速地与他人分享截屏内容,我们可以使用一些第三方应用程序。在Windows系统中,可以使用微软自带的“邮件”应用或者社交媒体应用,如QQ、微信等;在Mac系统中,可以直接使用“邮件”应用或者通过iCloud分享;在Linux系统中,可以使用邮件客户端或者社交媒体应用。
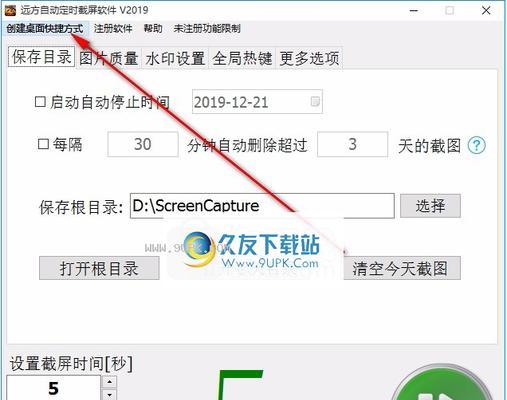
利用剪贴板进行临时存储
除了直接分享,我们还可以将截屏内容先存储到剪贴板中,然后再粘贴到需要的地方。在Windows系统中,按下“Win+Shift+S”键可以选择截取特定区域并复制到剪贴板;在Mac系统中,按下“Command+Control+Shift+3”键可以截取整个屏幕并复制到剪贴板。
设置截屏快捷方式
如果你对系统自带的截屏快捷方式不满意,还可以自定义快捷键。在Windows系统中,可以通过“设置”->“便捷功能”->“键盘”来设置;在Mac系统中,可以通过“系统偏好设置”->“键盘”->“快捷键”进行设置;在Linux系统中,可以通过设置快捷键的方式。
使用第三方截屏工具
除了系统自带的截屏快捷方式外,还有一些功能更强大的第三方截屏工具可供选择。在Windows系统中,SnippingTool和Greenshot都是常用的工具;在Mac系统中,Snagit和Lightshot也是不错的选择;在Linux系统中,常用的截屏工具有Shutter和Flameshot等。
将截屏内容保存为文件
有时候我们并不需要立即分享截屏内容,而是希望将其保存为文件以备后用。在Windows、Mac和Linux系统中,都可以通过按下相应的快捷键将截屏保存为文件。这样,我们可以随时查看和使用这些截屏。
使用云存储服务分享
除了通过邮件或社交媒体分享截屏内容外,我们还可以使用云存储服务来分享。在Windows系统中,可以使用OneDrive或者GoogleDrive等服务;在Mac系统中,可以使用iCloud云盘;在Linux系统中,可以使用Dropbox或者Nextcloud等服务。
截屏分享的注意事项
在分享截屏内容时,有一些注意事项需要遵守。要确保分享的内容不涉及个人隐私或机密信息;要确认接收方有权限访问分享的平台或存储位置;还要注意截屏的质量和清晰度,以确保被分享者能够清楚地看到截图。
截屏的常见问题及解决方法
在进行截屏时,可能会遇到一些问题。截图无法保存、截取区域不准确等。这些问题大多可以通过重新设置快捷键、更新系统或使用其他截屏工具来解决。
截屏快捷方式的应用场景
除了工作和学习中常用的截屏快捷方式,还有一些特殊的应用场景。在游戏中想要捕捉精彩瞬间、在设计中需要截取素材参考等。了解这些特殊场景的应用,可以更好地满足我们的需求。
如何选择适合自己的截屏快捷方式?
不同的操作系统和个人习惯会影响截屏快捷方式的选择。我们可以根据自己的喜好和需求来选择适合自己的截屏快捷方式。可以根据功能、便捷性和个人习惯等方面进行综合考虑。
通过本文介绍的各种电脑截屏快捷方式,我们可以轻松截取屏幕内容,并通过各种方式进行分享。选择适合自己的截屏快捷方式,可以提高工作和学习的效率,方便与他人进行沟通和交流。无论是在Windows、Mac还是Linux系统中,都能找到适合自己的截屏方式。