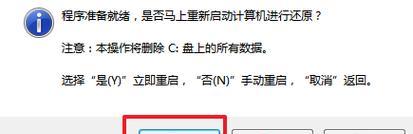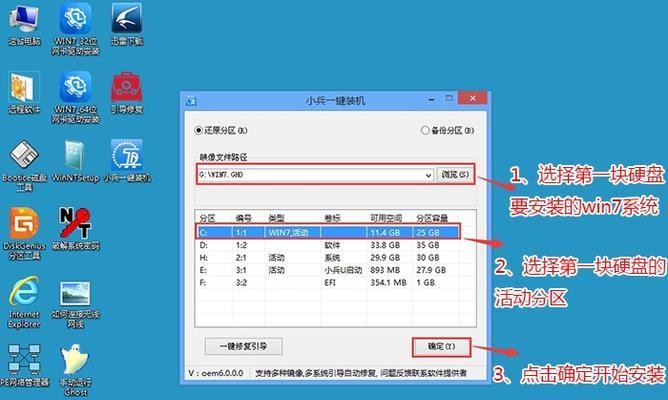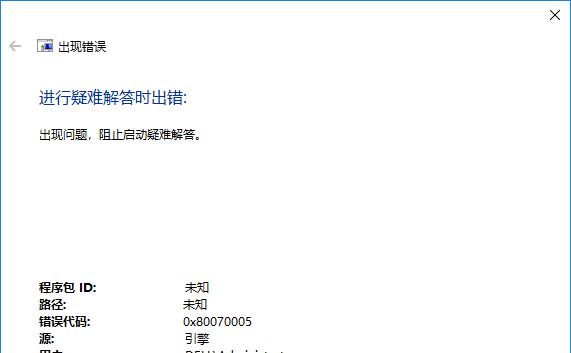随着技术的发展,越来越多的人喜欢使用U盘来制作Windows10系统盘,这不仅方便携带,还可以快速安装操作系统。本文将为大家详细介绍如何使用U盘制作Win10系统盘,并给出了15个步骤,帮助您轻松完成操作。
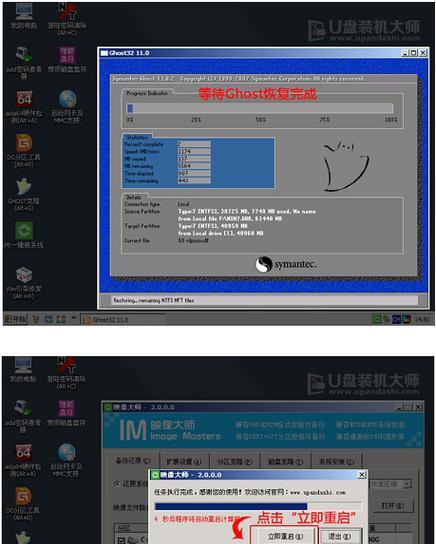
第一步:选择合适的U盘
选择容量大于8GB的高速U盘,确保能够完整存储Win10系统文件,并且传输速度较快。
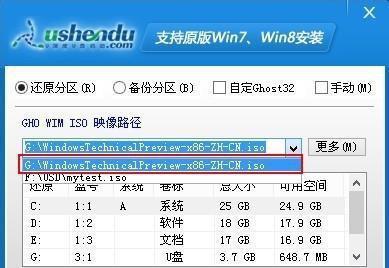
第二步:备份重要数据
在制作Win10系统盘之前,务必备份U盘中的重要数据,以免造成数据丢失。
第三步:下载Windows10ISO文件

从官方网站或其他可靠的渠道下载Windows10的ISO镜像文件,并确保文件完整无误。
第四步:格式化U盘
使用电脑自带的磁盘管理工具或第三方工具,对U盘进行格式化操作,选择FAT32格式。
第五步:准备启动项
打开命令提示符或PowerShell窗口,输入指令diskpart,打开磁盘分区工具。
第六步:选择U盘
在diskpart窗口中输入指令listdisk,列出当前电脑上的磁盘,找到对应U盘的编号。
第七步:清空U盘
依次输入指令selectdiskX(X为U盘编号)和clean,清空U盘的所有分区。
第八步:创建分区
输入指令createpartitionprimary,创建U盘的新分区。
第九步:设置分区为活动分区
输入指令active,将U盘分区设置为活动分区。
第十步:格式化U盘
输入指令formatfs=fat32quick,快速格式化U盘。
第十一步:分配盘符
输入指令assign,为U盘分配一个可用的盘符。
第十二步:挂载ISO文件
使用虚拟光驱工具将之前下载的Windows10ISO镜像文件挂载到电脑上。
第十三步:复制系统文件
将ISO镜像文件中的所有文件复制到U盘的根目录下。
第十四步:安装Windows10
将U盘插入需要安装系统的电脑,重启电脑并按照提示选择从U盘启动,然后按照安装向导完成Win10系统的安装。
第十五步:完成安装
等待系统安装完毕,根据个人需求进行相关设置,最后就可以愉快地使用全新的Windows10系统了!
通过本文的步骤指导,您可以轻松地使用U盘制作Win10系统盘,并完成系统的安装。使用U盘制作系统盘不仅方便携带,还能节省安装时间,是现代化安装系统的一种理想选择。希望本文对您有所帮助,祝您操作顺利!