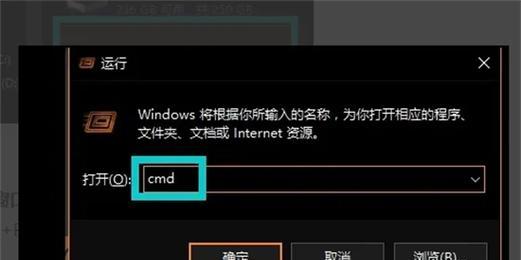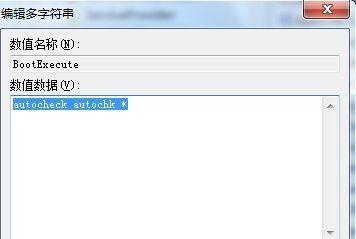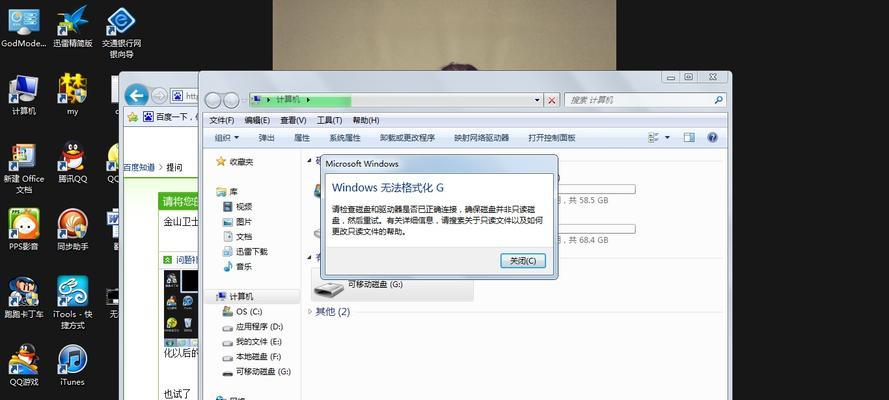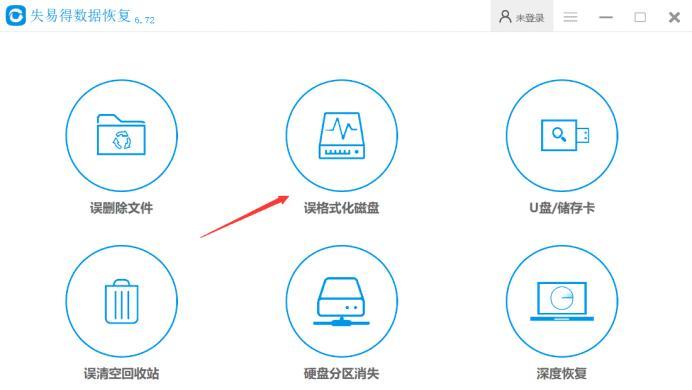在使用U盘的过程中,我们有时候会遇到一些问题,比如U盘出现错误、无法读取数据等。这时候,我们可以通过使用提示格式化的方法来修复U盘问题,并恢复数据的安全。本文将详细介绍如何使用提示格式化U盘修复错误。
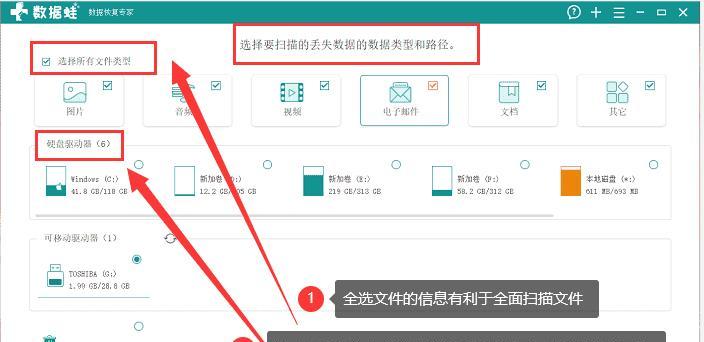
检查U盘连接状态
1.确保U盘已经正确插入电脑的USB接口。
2.检查电脑是否能够识别U盘,如果不能,尝试更换USB接口或者重启电脑。

3.如果电脑能够识别U盘,但无法打开或读取文件,说明U盘可能存在问题。
备份重要数据
1.在进行任何修复操作之前,首先应该备份U盘中的重要数据。
2.将U盘中的文件复制到电脑中的其他存储设备或云端存储空间,确保数据的安全性。
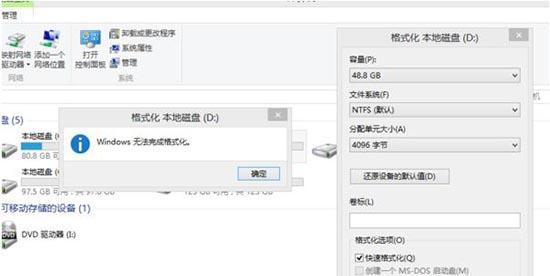
运行磁盘检查工具
1.打开Windows资源管理器,在左侧导航栏选择“此电脑”。
2.右键点击U盘图标,选择“属性”。
3.在弹出的窗口中选择“工具”选项卡,点击“错误检查”。
4.在弹出的对话框中勾选“自动修复文件系统错误”和“扫描并尝试恢复坏簇”选项,然后点击“开始”。
使用命令提示符修复U盘
1.点击Windows开始菜单,搜索并打开“命令提示符”。
2.在命令提示符中输入“chkdskX:/f”,其中X为U盘所在的盘符,然后按下回车键。
3.系统会自动检测并修复U盘中的错误。
尝试使用格式化工具修复
1.如果以上方法无法修复U盘问题,可以尝试使用格式化工具进行修复。
2.在Windows资源管理器中,找到U盘图标,右键点击选择“格式化”选项。
3.在弹出的窗口中选择合适的文件系统(比如FAT32或NTFS)和容量大小,然后点击“开始”进行格式化。
使用U盘修复工具
1.在互联网上搜索并下载可靠的U盘修复工具,例如DiskGenius、HPUSBFW等。
2.安装并运行修复工具,选择对应的U盘进行修复。
3.根据工具提供的操作指引,进行修复操作。
尝试重新分区
1.如果U盘问题依然存在,可以尝试进行重新分区操作。
2.打开磁盘管理工具,找到U盘的分区,右键点击选择“删除卷”。
3.然后再右键点击未分配空间,选择“新建简单卷”,按照向导完成分区操作。
检查U盘硬件故障
1.如果以上方法都无法修复U盘问题,可能是U盘存在硬件故障。
2.将U盘插入其他电脑或设备中,检查是否能够识别和读取。
3.如果其他设备也无法正常使用U盘,说明U盘可能存在硬件损坏,需要更换新的U盘。
恢复备份的数据
1.如果在修复过程中选择了格式化操作,那么之前备份的数据将会丢失。
2.从之前的备份中将数据还原到新的U盘或其他存储设备中。
通过本文介绍的方法,我们可以快速解决U盘问题,并恢复数据的安全。在遇到U盘问题时,我们可以先检查连接状态,然后备份重要数据,运行磁盘检查工具或使用命令提示符修复,如果仍然无法修复,可以尝试使用格式化工具或U盘修复工具,甚至重新分区。如果问题依然存在,可能是U盘存在硬件故障,需要更换新的U盘。别忘了将备份的数据恢复到新的存储设备中,保证数据的完整性和安全性。