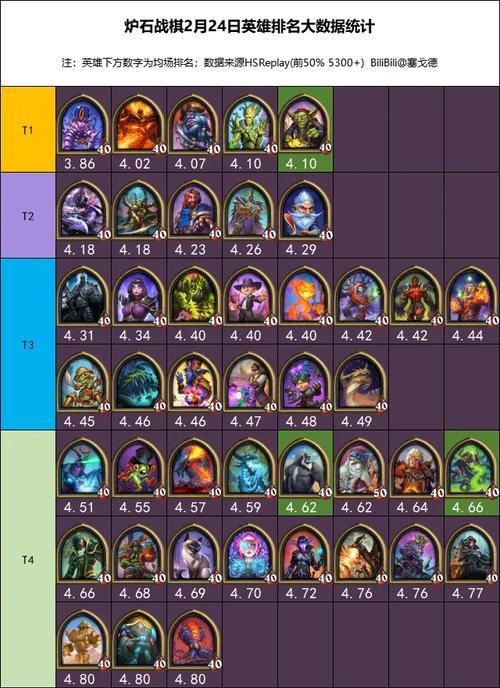在如今的数字化世界中,蓝牙设备的使用已经变得非常普遍。Windows7操作系统自带了蓝牙功能,允许用户轻松地连接和使用各种蓝牙设备。本文将为您介绍如何在Windows7上打开蓝牙功能并成功连接蓝牙设备。
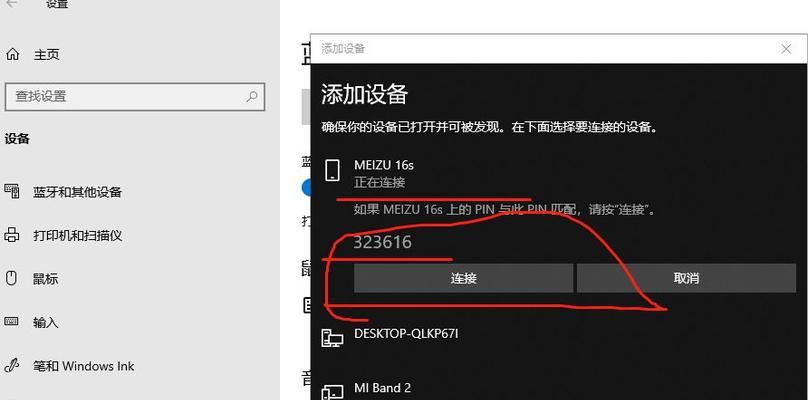
1.打开蓝牙功能
通过开始菜单,点击“控制面板”并选择“设备和打印机”,在新窗口中找到并点击“添加设备”选项。
2.检查蓝牙适配器驱动程序
在添加设备窗口中,系统会自动搜索附近的蓝牙设备。如果系统提示需要安装驱动程序,用户需要安装相应的蓝牙适配器驱动程序。
3.打开蓝牙设备的配对模式
在要连接的蓝牙设备上,按下配对按钮或根据设备说明打开配对模式。
4.在Windows7中搜索可用设备
在添加设备窗口中,系统会自动搜索到附近的可用蓝牙设备。
5.选择要连接的蓝牙设备
在搜索结果中,点击要连接的蓝牙设备,然后点击“下一步”。
6.输入配对码
如果蓝牙设备需要配对码,系统会提示用户输入。根据设备说明输入正确的配对码。
7.等待连接成功
系统将自动尝试连接蓝牙设备,等待连接成功后点击“完成”按钮。
8.检查连接状态
在设备和打印机窗口中,用户可以看到已连接的蓝牙设备。
9.解除连接
在设备和打印机窗口中,右键点击要解除连接的蓝牙设备,选择“删除设备”。
10.解决连接问题
如果连接遇到问题,可以尝试重新启动蓝牙设备和电脑,并确保距离和信号稳定。
11.使用蓝牙设备进行文件传输
打开要传输的文件夹,右键点击文件,选择“发送到”,再选择“蓝牙设备”进行传输。
12.使用蓝牙设备进行音频传输
在控制面板中,选择“声音”,在新窗口中选择“录音”或“播放”选项卡,并设置蓝牙设备为默认设备。
13.使用蓝牙设备进行数据同步
某些蓝牙设备可以与Windows7进行数据同步,如手机联系人、日历等。根据设备说明进行设置和同步操作。
14.管理已连接的蓝牙设备
在设备和打印机窗口中,右键点击已连接的蓝牙设备,可以选择“属性”来管理设备的属性和功能。
15.蓝牙连接的注意事项
在使用蓝牙连接时,需要保持蓝牙设备和电脑之间的距离不超过10米,确保信号稳定,并定期检查和更新蓝牙适配器驱动程序。
通过本文的指南,您应该已经掌握了在Windows7上打开蓝牙功能并成功连接蓝牙设备的方法。无论是文件传输、音频传输还是数据同步,蓝牙连接都为我们的生活带来了便利。遵循正确的操作步骤,您可以轻松地连接和使用各种蓝牙设备。
Windows7蓝牙连接使用指南
随着科技的不断发展,蓝牙技术已经成为了许多设备之间无线传输数据的常用方式之一。而在Windows7操作系统中,你可以轻松打开并连接蓝牙设备,享受无线便捷的使用体验。本文将详细介绍如何在Windows7中打开蓝牙功能,并连接各种蓝牙设备。
1.如何打开蓝牙功能
在Windows7操作系统中,打开蓝牙功能非常简单。点击开始菜单,然后选择控制面板。在控制面板中,找到“硬件和声音”选项,再点击“设备和打印机”。
2.找到蓝牙设备选项
在“设备和打印机”页面中,你可以找到“添加设备”选项。点击该选项后,Windows7会开始搜索附近的蓝牙设备。
3.手动搜索蓝牙设备
如果Windows7没有自动搜索到你要连接的蓝牙设备,你可以点击“手动添加设备”选项。在接下来的界面中,点击“搜索”按钮,系统将会开始扫描附近的蓝牙设备。
4.连接蓝牙设备
一旦系统搜索到了你要连接的蓝牙设备,你可以点击设备名称,然后点击“下一步”进行连接。系统可能会提示输入配对码,输入正确的配对码后,设备就会成功连接。
5.管理已连接的蓝牙设备
在Windows7中,你可以很方便地管理已连接的蓝牙设备。在“设备和打印机”页面中,右键点击已连接的蓝牙设备,你可以选择“属性”进行设备属性配置或者选择“删除设备”断开连接。
6.传输文件和数据
一旦成功连接了蓝牙设备,你就可以通过蓝牙进行文件和数据的传输了。在文件资源管理器中,右键点击想要发送的文件或文件夹,选择“发送到”然后选择“蓝牙设备”进行传输。
7.使用蓝牙耳机和音箱
除了传输文件和数据,你还可以通过蓝牙连接耳机和音箱,享受无线音乐的乐趣。在“设备和打印机”页面中,找到已连接的蓝牙音频设备,右键点击选择“使用该服务”。
8.同步手机和电脑
如果你想要同步手机和电脑上的联系人、日历和其他数据,可以通过蓝牙连接实现。在手机设置中打开蓝牙功能,并在Windows7中连接手机设备,然后选择要同步的数据。
9.连接蓝牙鼠标和键盘
除了传统的有线鼠标和键盘,你还可以通过蓝牙连接无线鼠标和键盘。在“设备和打印机”页面中,找到已连接的蓝牙输入设备,右键点击选择“使用该设备”。
10.解决蓝牙连接问题
在使用蓝牙连接时,有时候会遇到一些问题,比如连接不稳定或者无法连接等。你可以尝试重新打开蓝牙功能、重启设备或者更新蓝牙驱动程序来解决问题。
11.使用蓝牙共享网络连接
如果你的电脑有无线网卡,你还可以通过蓝牙共享网络连接。在“设备和打印机”页面中,找到已连接的蓝牙设备,右键点击选择“使用该服务”,然后选择“共享Internet连接”。
12.蓝牙设备的电量管理
对于一些支持电池供电的蓝牙设备,你可以在Windows7中进行电量管理。在“设备和打印机”页面中,右键点击已连接的蓝牙设备,选择“服务”然后选择“电池”。
13.连接蓝牙打印机
如果你有一台蓝牙打印机,你可以通过蓝牙连接将其与Windows7电脑配对。在“设备和打印机”页面中,点击“添加设备”,系统会搜索附近的蓝牙打印机。
14.蓝牙设备的安全性
在使用蓝牙连接时,要注意保证连接的安全性。避免在公共场所打开蓝牙功能,设置安全配对码,并定期更新蓝牙驱动程序等措施来保护设备和数据安全。
15.蓝牙技术的未来发展
随着无线技术的不断进步,蓝牙技术也在不断发展。将来,我们可以期待更快速、更稳定、更智能的蓝牙连接体验,以及更多的应用场景和设备的支持。
通过本文,你可以了解到如何在Windows7操作系统中打开蓝牙功能,并连接各种蓝牙设备。无论是传输文件和数据、使用蓝牙耳机和音箱,还是同步手机和电脑,都可以通过蓝牙连接实现。尽情享受无线便捷的使用体验吧!