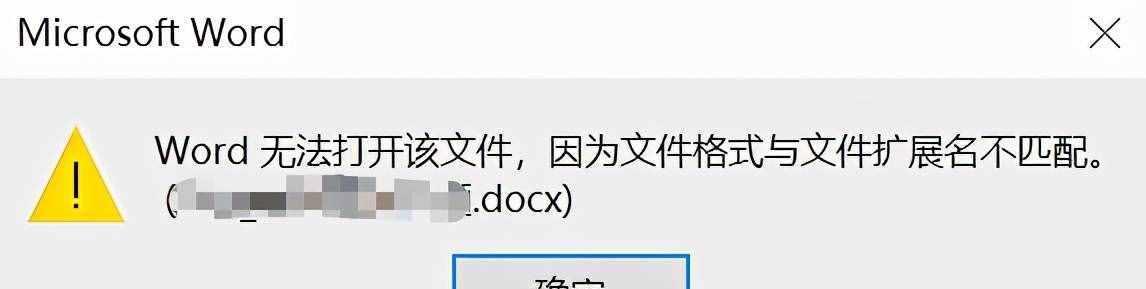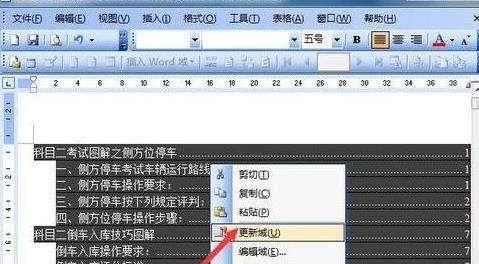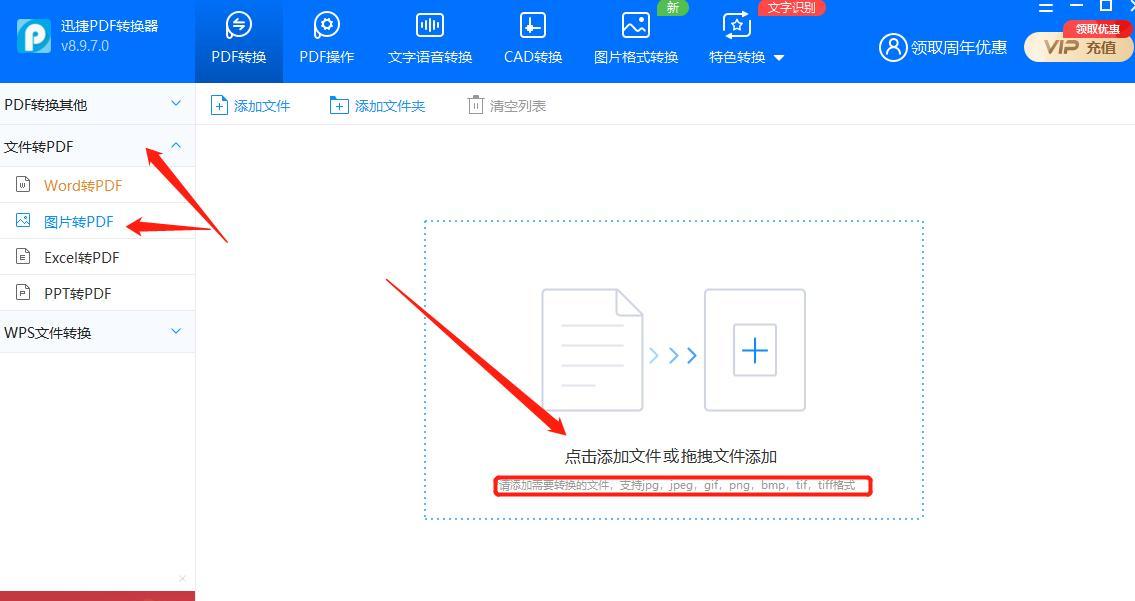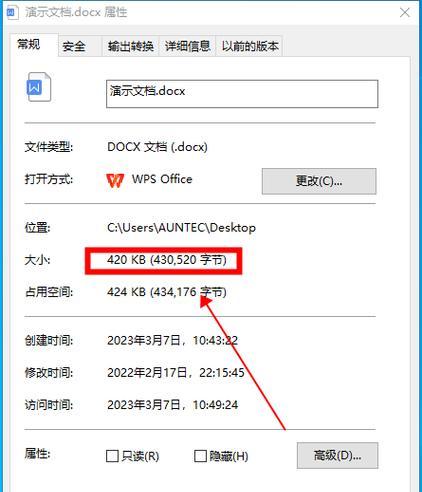在Mac电脑上使用MicrosoftWord进行文档编辑和处理是很常见的需求,本文将详细介绍使用Mac上的Word文档的步骤和操作技巧,帮助您轻松掌握这一功能。
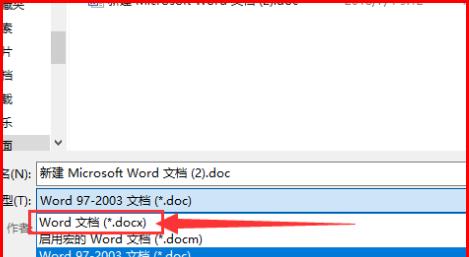
1.安装MicrosoftOffice套件
在Mac电脑上打开浏览器,搜索并下载MicrosoftOffice套件的安装程序,根据提示完成安装。
2.打开Word应用程序
点击Mac电脑上的“启动台”图标,找到并点击“MicrosoftWord”应用程序图标来打开Word。
3.创建新文档
在Word应用程序打开后,点击“文件”菜单,选择“新建文档”来创建一个新的空白文档。
4.导入已有文档
如果您已经有了一个Word文档并希望在Mac上进行编辑,点击“文件”菜单,选择“打开”,然后在弹出的对话框中选择要导入的文档。
5.文本编辑与格式化
在新建或打开的文档中,可以使用各种工具栏上的按钮和菜单来编辑和格式化文本,例如设置字体、大小、颜色,调整段落格式等。
6.插入图片和表格
如果您需要在文档中插入图片或表格,可以使用“插入”菜单上的相关选项来完成操作。
7.页面设置和布局
点击“页面布局”菜单可以进行页面设置和布局,例如设置页面大小、边距、页眉页脚等。
8.自动保存与手动保存
Word应用程序会自动保存您的文档,但为了避免意外数据丢失,建议您定期手动点击“文件”菜单下的“保存”按钮。
9.标题和目录
如果您的文档需要有标题和目录,可以使用Word提供的“样式”功能来设置标题和生成目录。
10.拼写检查和语法校正
Word内置了拼写检查和语法校正功能,可以通过点击“审阅”菜单上的相应按钮来进行拼写和语法检查。
11.插入批注和修改追踪
如果需要与他人协作编辑文档,可以使用“审阅”菜单上的“批注”和“修改追踪”功能来进行评论和修订。
12.导出与打印文档
完成文档编辑后,您可以选择将文档导出为不同格式(如PDF)或直接打印出来。
13.快捷键的使用
Word提供了许多快捷键来加快您的操作速度,您可以通过查阅帮助文档或搜索相关资源来学习和使用这些快捷键。
14.多设备同步
如果您在Mac、iPhone或iPad上都有安装Word应用程序,可以通过登录您的Microsoft账户来实现文档的多设备同步。
15.定期备份文档
为了避免文档意外丢失,建议您定期备份存储在Mac上的Word文档,以防不时之需。
使用Mac上的MicrosoftWord应用程序进行文档编辑非常方便,只需按照上述步骤打开、编辑、保存即可。借助Word强大的功能,您可以轻松创建、修改和共享您的文档。无论是日常工作还是学习,这些技巧都能帮助您提高工作效率。
Mac使用Word文档的步骤
在当今办公和学习中,Word文档是不可或缺的工具之一。然而,对于刚刚接触Mac电脑的用户来说,可能会对如何在Mac上使用Word文档感到困惑。本文将为您详细介绍在Mac上使用Word文档的步骤,以帮助您轻松上手。
登录Microsoft账户,下载并安装Office套件
在Mac上使用Word文档,首先需要登录您的Microsoft账户,然后下载并安装Office套件。通过访问Microsoft官方网站,您可以找到适用于Mac的Office版本,并且可以按照指示进行下载和安装。
启动Word应用程序
安装完成后,在Launchpad或者Dock中找到Word应用程序,并点击打开。Word将自动启动,并呈现给您一个空白文档,准备开始您的创作。
熟悉Word界面
在Word启动后,您将看到一个具有各种功能选项的菜单栏和工具栏。这些选项允许您进行字体、格式、段落等设置。花一点时间熟悉这些选项,将会使您的操作更加高效。
创建新的文档
要创建一个新的文档,您可以点击菜单栏中的“文件”选项,然后选择“新建文档”。您也可以使用快捷键“Command+N”来快速创建新文档。接下来,您可以开始输入内容了。
保存文档
在开始编写内容之前,确保您及时保存您的文档,以免丢失。点击菜单栏中的“文件”选项,然后选择“保存”。您可以选择保存位置和文件名,点击保存即可。
打开已有的文档
如果您已经有一个已经存在的Word文档,您可以点击菜单栏中的“文件”选项,然后选择“打开”,浏览您的电脑中的文件夹,选择要打开的文件。Word将加载并显示您选择的文档。
编辑文档内容
编辑Word文档非常简单。您可以使用鼠标或触摸板选择和高亮文本,然后进行剪切、复制、粘贴等操作。您还可以使用菜单栏中的字体和格式选项对文本进行样式设置。
插入图片、表格和其他对象
除了文字内容外,Word还允许您插入图片、表格和其他对象。您可以在菜单栏中找到“插入”选项,然后选择要插入的对象类型。按照指示操作即可完成插入。
调整页面布局
如果您需要调整页面布局,例如更改页面的边距、方向或尺寸等,可以在菜单栏中选择“布局”选项,并进行相关设置。您还可以选择不同的页面视图,以便更好地编辑和查看文档。
设置页眉和页脚
在Word文档中添加页眉和页脚是常见的需求。您可以在菜单栏中选择“视图”选项,然后选择“页眉和页脚”,接下来可以编辑和自定义页眉和页脚的内容。
使用自动保存功能
为了避免意外情况下的数据丢失,建议您启用Word的自动保存功能。您可以在菜单栏中找到“偏好设置”,然后点击“自动恢复”,启用自动保存功能,并设置保存的时间间隔。
导出和共享文档
当您完成文档编辑后,可以选择将其导出为PDF或其他常见的文档格式,以便与他人共享或打印。在菜单栏中选择“文件”选项,然后选择“导出”,按照指示进行导出操作。
打印文档
如果您需要将文档打印出来,可以在菜单栏中选择“文件”选项,然后选择“打印”,按照打印设置进行操作,最后点击打印即可。
常用快捷键
了解并使用一些常用的快捷键可以提高您在Mac上使用Word的效率。使用“Command+C”复制、使用“Command+V”粘贴等。
通过本文的介绍,您现在应该对在Mac上使用Word文档有了更清晰的了解。从安装到编辑、保存和导出,这些简单的步骤可以帮助您顺利完成工作和学习中的各种文档任务。希望这些信息能够对您有所帮助。