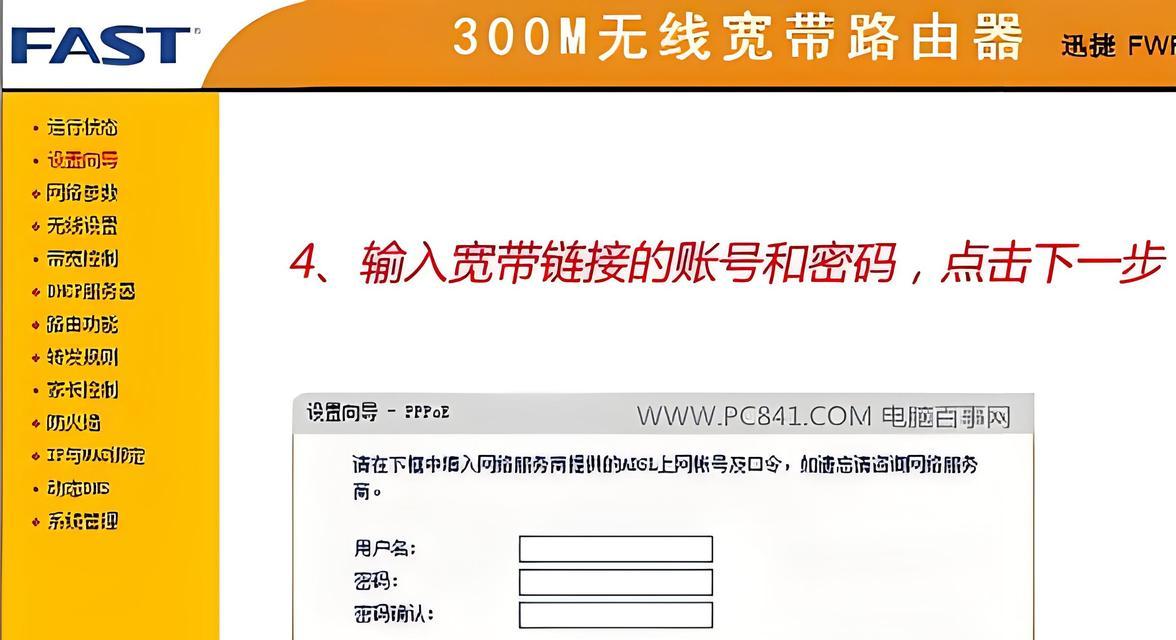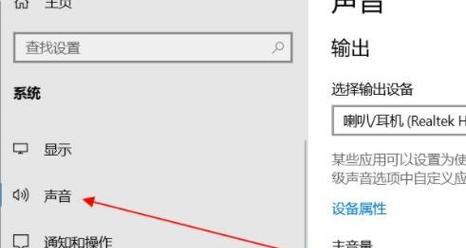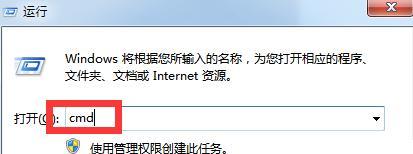随着无线网络的普及,许多人都希望能够在台式电脑上也实现无线网络连接。本文将详细介绍如何在台式电脑上安装WiFi,让您轻松畅享无线网络的便利。
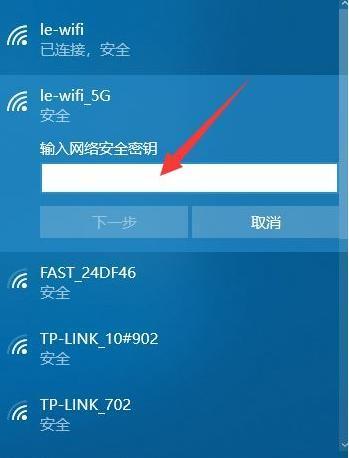
准备所需设备及材料
您需要准备一个台式电脑、一个WiFi适配器、一根网线和安装光盘。
选择合适的WiFi适配器
在选择WiFi适配器时,需要考虑电脑的接口类型,一般有PCI、PCI-E、USB等接口类型可供选择。根据自己的需求和电脑的接口类型,选购合适的WiFi适配器。
将WiFi适配器插入电脑
根据所选择的WiFi适配器的接口类型,将其插入电脑的相应插槽中,确保适配器牢固地连接在电脑上。
安装适配器驱动程序
在安装光盘中寻找适配器的驱动程序,并按照驱动程序的安装向导进行安装,完成驱动程序的安装后,重启电脑。
连接网络线
使用网线将WiFi适配器和无线路由器连接起来,确保网络线连接稳固可靠。
启用台式电脑的无线功能
进入台式电脑的控制面板,找到网络和共享中心,点击“更改适配器设置”,找到WiFi适配器并右键点击“启用”。
搜索无线网络
在电脑右下角的任务栏中找到WiFi图标,点击它可以搜索到可用的无线网络。
选择要连接的WiFi网络
从搜索结果列表中选择您要连接的无线网络,并点击连接按钮。
输入WiFi密码
如果所选无线网络有密码保护,则需要输入正确的密码进行连接。输入密码后,点击连接按钮。
等待连接成功
等待片刻,如果输入的密码正确且无线网络信号良好,您的台式电脑将成功连接到WiFi网络上。
测试网络连接
打开浏览器,访问任意网站,测试一下是否能正常上网。
设定自动连接
如果您希望每次开机后自动连接WiFi网络,可以在网络设置中找到已连接的WiFi网络,并勾选“自动连接”。
优化无线网络连接
为了获得更好的无线网络连接体验,您可以将无线路由器的位置调整到离台式电脑更近的地方,避免物理障碍物的阻挡。
保持网络安全
在享受无线网络的便利的同时,也要注意保护网络安全。请及时更新无线路由器的密码,并定期检查网络设备是否存在安全隐患。
通过以上步骤,您已经成功地在台式电脑上安装了WiFi,并实现了无线网络连接。享受无线上网的便利吧!
台式电脑如何安装WiFi
随着无线网络的普及,越来越多的人希望能够在台式电脑上享受到无线上网的便利。然而,相比起笔记本电脑和手机等设备,台式电脑在出厂时并没有内置无线网卡。所以,如何给台式电脑安装WiFi呢?本文将为您详细介绍台式电脑安装WiFi的步骤和注意事项。
1.选购适合的无线网卡
在给台式电脑安装WiFi之前,首先需要购买一块适合的无线网卡。根据台式电脑的接口类型,可以选择PCI-E插槽网卡或USB网卡。
2.检查主板插槽
如果选择PCI-E插槽网卡,需要先检查主板上是否有空闲的插槽,并确保插槽与所购买的无线网卡兼容。
3.关机并拔掉电源线
在安装无线网卡之前,务必将台式电脑关机,并拔掉电源线,确保安全操作。
4.打开机箱并找到合适的插槽
打开台式电脑的机箱,根据选择的无线网卡类型,找到一个合适的PCI-E插槽。
5.安装无线网卡
将购买的无线网卡轻轻插入选定的插槽中,并确保插卡牢固。注意不要过度用力,以免损坏主板或插槽。
6.连接天线
部分无线网卡配备了天线接口,根据网卡的规格,连接天线并固定好。
7.关上机箱并重新连接电源线
在无线网卡安装完成后,关上台式电脑的机箱,并重新连接电源线。
8.安装无线网卡驱动程序
开机后,插入无线网卡附带的驱动光盘或下载最新的驱动程序,并按照提示进行安装。
9.设置网络连接
安装完驱动程序后,打开系统的网络设置界面,找到已安装的无线网卡,进行相关设置,如连接WiFi网络、设置密码等。
10.测试连接
完成网络设置后,通过尝试连接无线网络来测试安装是否成功。
11.优化信号强度
如发现无线信号较弱,可以通过调整台式电脑和路由器的位置,或使用WiFi信号增强器等设备来提高信号强度。
12.更新驱动程序
定期更新无线网卡的驱动程序,以确保网络连接的稳定性和性能。
13.防范安全威胁
安装WiFi后,应当设置强密码、关闭不必要的网络共享和远程访问功能,以防止安全威胁。
14.注意电磁辐射
使用无线网卡时,应尽量保持距离,以减少电磁辐射对身体的影响。
15.畅享无线上网
完成以上步骤后,您的台式电脑已成功安装了WiFi,可以随时随地畅享无线上网的便利。
通过本文的介绍,我们了解到给台式电脑安装WiFi并不复杂。只需要选购适合的无线网卡、正确插入主板插槽、安装驱动程序并进行相关设置,就能够实现无线上网的目标。同时,在使用WiFi时也要注意安全和电磁辐射的问题。希望本文能够对您在给台式电脑安装WiFi时提供帮助。