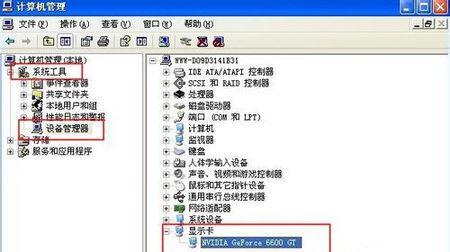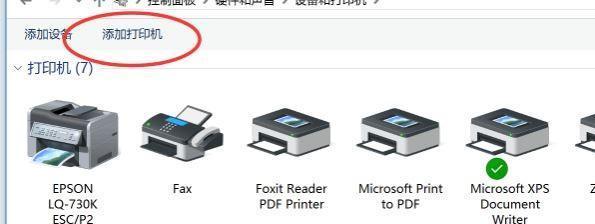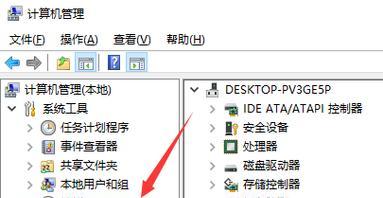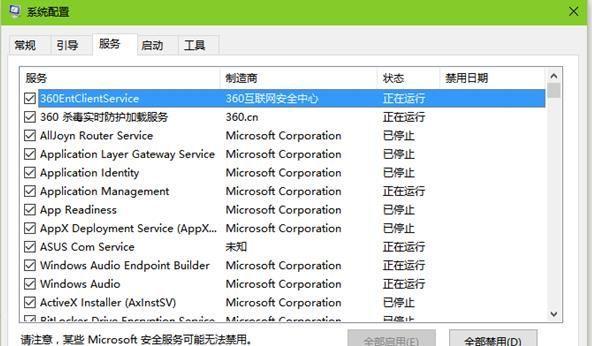驱动程序是操作系统与硬件设备之间的桥梁,它负责使硬件设备能够与操作系统正常通信。然而,有时我们需要卸载或替换某个驱动程序,以解决设备冲突或更新驱动的需求。本文将介绍如何正确删除驱动程序的流程,并重点强调需要注意的事项。
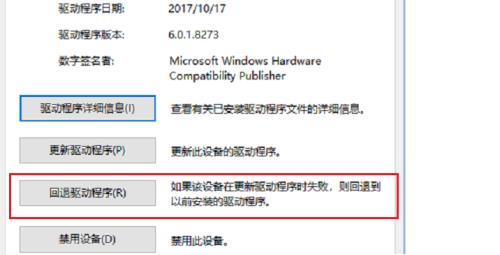
1.确定删除的驱动程序类型及版本
确认要删除的驱动程序是什么类型的,例如显卡驱动、声卡驱动等,并查找其对应的版本号。
2.下载并备份最新版本的驱动程序
在删除旧版本驱动程序之前,先从官方网站下载最新版本的驱动程序,并将其备份到安全的位置。
3.卸载设备
打开“设备管理器”,找到要删除的设备并右键点击,选择“卸载设备”选项,确认删除。
4.删除驱动程序文件
打开文件资源管理器,进入系统安装目录下的“System32\Drivers”文件夹(一般为C:\Windows\System32\Drivers),找到与要删除的驱动程序相关的文件并删除。
5.清理注册表
打开注册表编辑器,定位到“HKEY_LOCAL_MACHINE\SYSTEM\CurrentControlSet\Control\Class”路径下,找到与驱动程序相关的键值并删除。
6.清理临时文件和文件夹
在Windows资源管理器中输入“%temp%”打开临时文件夹,删除其中与驱动程序相关的文件。同时,删除驱动程序安装包解压后的临时文件夹。
7.重启计算机
驱动程序的删除通常需要重新启动计算机才能生效,重启后系统会自动重新安装默认的驱动程序。
8.检查设备状态
打开“设备管理器”,确保目标设备已正确安装了系统默认的驱动程序。
9.安装最新版本驱动程序
双击之前备份的最新版本驱动程序安装包,按照提示进行安装。
10.测试设备功能
确认设备功能正常后,说明驱动程序成功卸载并安装了最新版本。
11.备份驱动程序
将最新版本的驱动程序进行备份,以备日后需要恢复或替换时使用。
12.驱动程序卸载失败的处理方法
如果在卸载驱动程序时出现错误或无法删除的情况,可以尝试使用专门的卸载工具或第三方软件来处理。
13.注意备份数据和系统
在进行驱动程序更改之前,务必备份重要的数据和系统,以防止意外情况发生。
14.驱动程序更新的重要性
及时更新驱动程序可以提高设备性能、修复漏洞并增加新功能,建议定期检查并更新驱动程序。
15.寻求专业帮助
如果你对删除驱动程序的操作不太自信或遇到了困难,不要犹豫寻求专业技术支持或咨询。
正确删除驱动程序是维护电脑稳定性和设备性能的重要步骤。通过以上步骤,我们可以轻松地删除旧版本驱动程序并安装最新版本,确保设备正常工作。同时,注意备份数据、查找正确的驱动程序及寻求专业帮助也是保证操作安全性的重要措施。希望本文能够帮助大家更好地处理驱动程序相关问题。
简单流程教你彻底清除设备驱动程序
在电脑使用过程中,有时候我们需要删除一些不需要的驱动程序。正确删除驱动程序可以有效地清除系统垃圾,优化电脑性能。但是,如果不正确地删除驱动程序,可能会导致系统不稳定甚至无法正常启动。本文将详细介绍如何正确删除驱动程序的流程,帮助大家解决这个问题。
1.检查设备管理器中的驱动程序
-通过打开设备管理器,找到要删除的驱动程序
-点击右键选择“卸载设备”,确认删除操作
-根据提示完成卸载过程
2.使用厂商提供的卸载工具
-访问设备厂商官方网站,下载对应设备的卸载工具
-运行卸载工具,按照提示进行操作
-等待卸载完成,重启电脑
3.在安全模式下删除驱动程序
-进入安全模式,按下F8键选择“安全模式”启动电脑
-打开设备管理器,找到要删除的驱动程序
-右键点击驱动程序,选择“卸载设备”进行删除
-重启电脑,退出安全模式
4.使用第三方卸载工具
-下载并安装可靠的第三方驱动卸载工具
-运行该工具,它会扫描并列出所有已安装的驱动程序
-选择要删除的驱动程序,点击“卸载”按钮
-完成卸载后,重启电脑
5.清理注册表中的残余项
-进入注册表编辑器,定位到HKEY_LOCAL_MACHINE\SYSTEM\CurrentControlSet\Control\Class键
-在该键下找到与驱动程序相关的子键
-右键点击该子键,选择“删除”进行清理
-注意备份注册表,谨慎操作
6.使用系统恢复点还原
-打开系统恢复窗口,选择“从此列表中选择一个恢复点”
-选择最近可用的恢复点,点击“下一步”
-确认还原操作,等待系统恢复完成
7.更新驱动程序替代旧版本
-访问设备厂商官方网站,下载最新版本的驱动程序
-打开设备管理器,右键点击要更新的驱动程序,选择“更新驱动程序软件”
-选择“浏览计算机以查找驱动程序软件”,选择下载的驱动程序进行更新
8.驱动程序备份和还原
-使用可靠的驱动备份工具,备份当前已安装的驱动程序
-如果删除后出现问题,可以使用备份文件进行还原
-打开驱动备份工具,选择“还原”功能,指定备份文件进行还原
9.清理临时文件和残余文件
-打开“运行”窗口,输入%temp%,回车进入临时文件夹
-删除所有文件和文件夹
-在系统盘根目录下,查找并删除名为“Driver”、“ProgramFiles”、“ProgramData”等与驱动程序相关的文件夹
10.使用系统优化工具进行清理
-下载并安装可信赖的系统优化工具
-运行工具,选择“驱动程序清理”等相关功能
-执行清理操作,等待完成
11.更新操作系统
-及时更新操作系统补丁,保持系统最新
-更新可以修复一些驱动兼容性问题
12.借助命令行删除驱动程序
-打开命令提示符窗口,输入“pnputil.exe-e”查看所有已安装的驱动程序列表
-输入“pnputil.exe-doem.inf”删除指定的驱动程序
-根据提示完成删除操作
13.驱动程序升级与降级
-驱动程序升级可修复一些问题,提升性能
-驱动程序降级可解决某些新版本驱动不稳定的问题
14.删除驱动程序前备份重要数据
-在删除驱动程序之前,备份重要的文件和数据
-以防删除驱动程序后出现无法恢复的数据损失
15.咨询专业人士或技术支持
-如果对删除驱动程序过程不太熟悉,可以咨询专业人士或设备厂商技术支持
-他们可以提供具体的操作步骤和建议,确保正确删除驱动程序
正确删除驱动程序是维护电脑性能和稳定性的重要一环。本文详细介绍了多种删除驱动程序的方法,包括检查设备管理器、使用厂商工具、安全模式下删除、使用第三方卸载工具等。同时,还介绍了清理注册表、使用系统恢复点还原、更新驱动程序等相关操作。为了避免操作失误,我们还提到了备份数据和咨询专业人士的重要性。希望本文对大家正确删除驱动程序有所帮助。