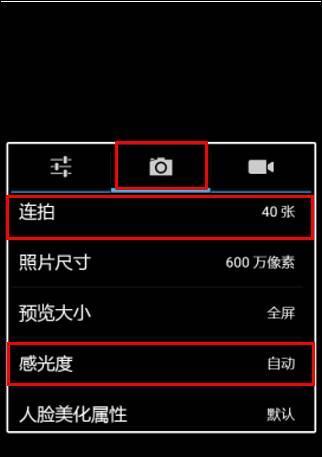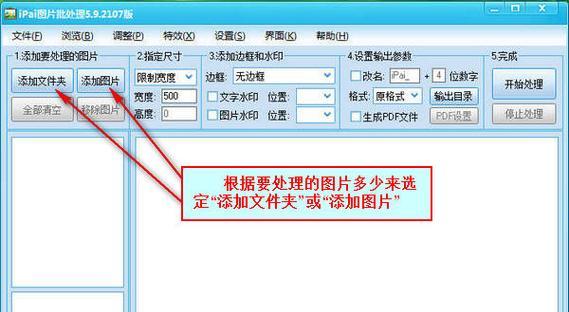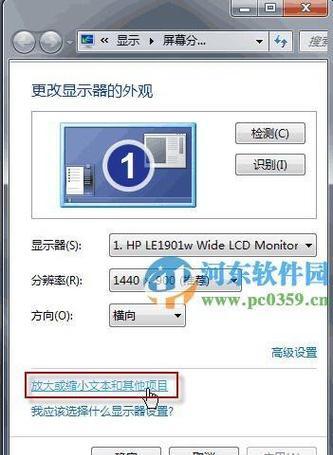如今,在计算机操作过程中,窗口调整是一个非常常见的需求。掌握窗口调整的技巧可以让我们更加高效地完成各种任务。本文将为大家介绍一些简单易懂的窗口调整设置教程,帮助大家在日常使用电脑时事半功倍。
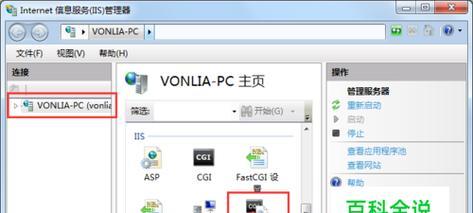
学习并使用快捷键
快捷键是提高窗口调整效率的关键,掌握了快捷键,可以让我们在操作过程中节省大量的时间和精力。
使用鼠标右键菜单调整窗口大小和位置
鼠标右键菜单是一个隐藏的窗口调整功能,通过右键点击窗口边框,可以选择调整窗口大小或者位置。
使用窗口边缘拖动调整大小
将鼠标移动到窗口的边缘,当光标变成双向箭头时,按住鼠标左键可以拖动边缘进行窗口大小的调整。
使用快捷键同时调整多个窗口大小
按住Shift键,并使用鼠标点击任务栏中的多个窗口,然后通过拖动边缘,可以同时调整这些窗口的大小,非常方便。
使用任务视图功能进行窗口管理
通过Win+Tab快捷键打开任务视图,可以在不同的虚拟桌面上管理和调整窗口,提高操作效率。
使用窗口捕捉功能进行窗口对齐
将一个窗口拖动到屏幕的一侧,会自动调整大小占据一半的屏幕空间,同时其他窗口也会自动对齐到剩余的空间。
使用分屏功能同时显示多个窗口
通过Win+左箭头或右箭头快捷键,可以将当前窗口自动分屏显示,方便同时查看多个窗口内容。
使用窗口最大化和最小化功能
通过点击窗口的左上角最大化和最小化按钮,可以快速将窗口最大化或者最小化,方便在不同窗口之间切换。
使用窗口贴靠功能调整位置
将一个窗口拖动到屏幕的边缘,会自动贴靠在该边缘,方便同时查看多个窗口内容。
通过设置改变窗口调整行为
在系统设置中,可以改变窗口的调整行为,例如是否自动调整大小、是否显示窗口阴影等,根据个人喜好进行设置。
使用快速预览功能查看窗口内容
通过按住Alt+Tab快捷键,可以快速预览所有打开的窗口,方便选择需要操作的窗口。
使用任务栏图标右键菜单进行窗口管理
通过右键点击任务栏图标,可以选择调整窗口大小、最大化、最小化等操作,方便快捷。
使用窗口管理软件增强功能
市面上有很多窗口管理软件,可以提供更多强大的窗口调整功能,可以根据自己的需求选择合适的软件进行安装和使用。
充分利用多显示器进行窗口调整
如果使用多个显示器,可以将不同的窗口拖动到不同的显示器上,提高窗口调整的灵活性和效率。
不断练习和尝试新的方法和技巧
窗口调整是一个技巧活,通过不断地练习和尝试新的方法和技巧,我们可以不断提高自己的窗口调整效率。
掌握窗口调整的技巧可以让我们在日常使用电脑时事半功倍。通过本文所介绍的一些简单易懂的窗口调整设置教程,相信大家可以提高自己的工作效率,更加方便地操作各种任务。希望本文对大家有所帮助!
调整窗口设置的简易教程
在计算机使用过程中,我们经常需要同时打开多个应用程序,而这时候调整窗口的大小和位置就显得尤为重要。本文将向大家介绍如何快速调整窗口的设置,让您能够更高效地使用计算机。
一、调整窗口大小
1.使用鼠标调整窗口大小
2.使用快捷键调整窗口大小
3.使用窗口边框调整窗口大小
二、调整窗口位置
4.使用鼠标拖拽窗口移动位置
5.使用快捷键移动窗口位置
6.使用任务栏调整窗口位置
三、最大化和最小化窗口
7.使用窗口标题栏的按钮最大化和最小化窗口
8.使用快捷键最大化和最小化窗口
四、平铺和层叠窗口
9.使用任务栏上的选项平铺和层叠窗口
10.使用快捷键平铺和层叠窗口
五、快速切换窗口
11.使用Alt+Tab键快速切换窗口
12.使用Win+数字键快速切换窗口
六、设置窗口置顶和透明度
13.设置窗口置顶,使其始终显示在最前面
14.调整窗口透明度,使其半透明或完全透明
七、保存窗口布局
15.使用第三方软件保存和恢复窗口布局
通过本文的介绍,相信大家已经掌握了调整窗口设置的技巧。无论是调整窗口大小、位置,还是最大化、最小化窗口,甚至是平铺、层叠窗口,都可以轻松应对。同时,通过设置窗口置顶和透明度,以及保存窗口布局,也能进一步提升使用计算机的效率。希望本文对大家有所帮助!